Atenção!| Os passos abaixo devem ser executados por um profissional com conhecimento técnico na estrutura de funcionamento do Orquestra. Esse profissional deve possuir conhecimentos em servidores de bancos de dados e configuração de IIS no Windows Server. Não é objetivo desse manual treinar o profissional nessas tecnologias. |
Atenção!| Os requisitos técnicos de hardware e software necessários para instalação do Orquestra ECM encontram-se nesta página. |
Passos para instalação
Para instalação do Orquestra ECM em um servidor WEB, os seguintes passos serão executados:
A. Criação do banco de dados em um servidor SQL Server;
B. Criação da aplicação em um servidor web com IIS (Internet Information Services);
C. Configurações essenciais;
D. Instalação e configuração dos Serviços Windows;
E. Acessando o sistema.
A. Criação do banco de dados SQL Server
Restauração do Banco de Dados - SQL Server:
- O primeiro passo para implantação do sistema é fazer o restore do banco de dados da aplicação. Juntamente com os arquivos do sistema você deve ter recebido um arquivo que contém o backup do banco de dados. A operação deve ser um restore comum a partir de um device ("from device"). Para maiores informações sobre restore de banco de dados, acesse http://msdn.microsoft.com/pt-br/library/ms177429.aspx.
- Atente para nome do banco de dados. É preciso tomar cuidado para não restaurar o banco de dados em cima de um database já existente.
Criação do usuário no Banco de dados:
- Uma vez criado o banco de dados, deve-se criar um usuário do SQL Server com as seguintes permissões neste banco de dados:
a. Leitura em todas as tabelas e views (exemplo: role db_datareader);
b. Manutenção (adição, exclusão, atualização) em todas as tabelas (exemplo: role db_datawriter);
c. Execução de todas as procedures e functions (exemplo: comando grant execute to {Login});
d. Manutenção (adição, exclusão, atualização) de tabelas, views e procedures;
e. Opcionalmente, se as regras de segurança permitirem, configurar o usuário como db_owner do banco de dados.
2. A senha de acesso do usuário criado não deverá possuir o caracter "%" (porcento), devido a controles da ferramenta.
3. Esse usuário deverá ser vinculado ao banco de dados criado para o Orquestra.
4. Veja mais informações em http://msdn.microsoft.com/pt-br/library/aa337562.aspx e http://msdn.microsoft.com/pt-br/library/aa337562.aspx ("Autenticação do SQL Server").
O IIS está funcionando?
- Verifique se o serviço IIS está instalado e funcionando corretamente em seu servidor;
- Verifique se o Microsoft .NET Framework 4.5 está instalado e funcionando corretamente.;
- Caso tenha problemas na instalação ou configuração do IIS, veja mais informações no link http://docs.orquestrabpm.com/seguro/configuracoes/configurando-o-windows-vista-ou-server-2008.aspx;
- Antes de prosseguir a instalação crie uma página ASPX com Hello World para testar se o serviço IIS e .NET estão funcionando:
<%@Page Language="C#"%>
<%Response.Write("Hello World");%>
<%Response.Write("A versão do .Net Framework instalada é ");%>
<%Response.Write(System.Environment.Version);%>
Cópia da aplicação
- Os arquivos para execução da aplicação encontram-se dentro de um diretório comum do Windows;
- O deploy da aplicação em um servidor de produção pode ser feito pela cópia comum de arquivos de diretório para diretório no servidor. Não é necessário o registro de nenhuma DLL da ferramenta.;
- Por questões de segurança, é recomendável que o sistema seja copiado para um subdiretório dentro da pasta c:\inetpub\wwwroot do seu servidor.
Configurando o IIS no Windows 7 ou Windows 2008 Server - Web Site
Criando o Application Pool
- Abra o IIS Manager;
- Clique com o botão direito sobre Application Pools e escolha Add Application Pool;
- Preencha o campo Nome com o nome desejado (exemplo: OrquestraECM);
- No campo .Net Framework version escolha a opção .Net Framework v4.0.x;
- No campo Managed pipeline mode escolha a opção Integrated (Para autenticação LDAP ou Automática utilize a opção "classic");
- Mantenha selecionada a opção Start application pool immediately;
- Clique em OK para salvar;
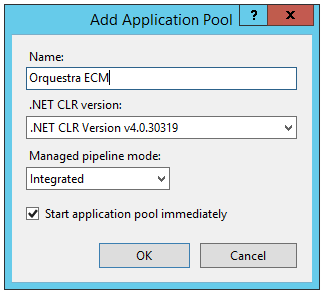 Exemplo de configuração do Application Pool.
Exemplo de configuração do Application Pool.
Configurações Importantes
Certifique-se que as configurações avançadas do Application Pool criado estão conforme a descrição abaixo:
- "Enable 32-bit Applications" está marcado com valor "True";
- "Managed Pipeline Mode" está marcado com valor "Integrated";
- "Identity" está marcado com valor "ApplicationPoolIdentity";
- "Load User Profile" está marcado com valor "True";
- "Maximum Worker Processes" está marcado com valor "1";
Criando o Web Site
- Clique com o botão direito do mouse sobre "Sites" e selecione "Adicionar Web Site" (Add Web Site);
- Na tela seguinte defina o nome do site, aponte para o diretório da aplicação e selecione o "Application pool" criado no passo anterior;
- A porta padrão do IIS é a 80. Não é possível dois ou mais Web Sites utilizarem a mesma porta. Geralmente, a porta 80 já é utilizada pelo "Default Web Site", ou seja, pelo Web Site que já vem configurado pelo IIS. Você pode trocar a porta do Orquestra para outra (exemplo: 81) ou desabilitar o "Default Web Site" e usar a porta 80 para o Orquestra (recomendável).
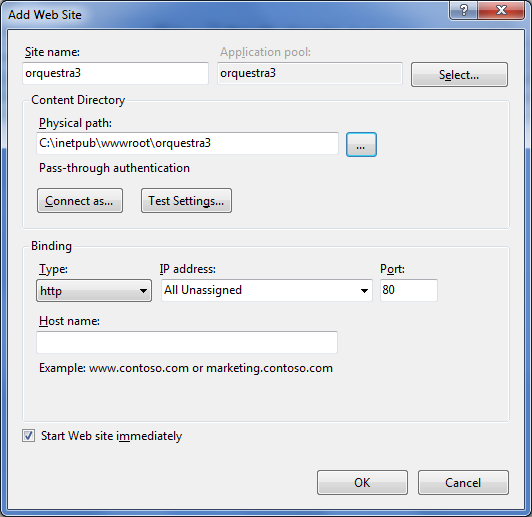 Exemplo de configuração do website
Exemplo de configuração do website
Para ambientes de produção, verifique com o administrador do seu servidor regras e configurações adicionais para definição da Application pool.
Configurando a conexão da aplicação com banco de dados
- A conexão com o banco de dados é configurada dentro do arquivo Sml.Connection.dll.Config na pasta: Web.UI\bin
- A conexão está setada dentro de uma tag XML, conforme exemplo abaixo. Abra o arquivo no bloco de notas e modifique o conteúdo dos atributos:
<add code="código" alias="apelido" name="nome" description="descrição" connectionString="Application Name=nome; Data Source=nome do servidor e instância do banco; Initial Catalog=nome do banco; Integrated Security=true ou false; User ID=usuário; Password=senha" providerName="System.Data.SqlClient" default="default"/%>
Atenção!| É possível criptografar a string de conexão do Orquestra ECM com o banco de dados. Esta criptografia é recomendada caso o ambiente de instalação seja um ambiente de Homologação ou Produção. Para maiores informações, contate o nosso Suporte. |
Atenção!| De acordo com o documento de Requisitos Técnicos, o Orquestra ECM, para uso com banco de dados SQL Server, deverá conectar em instância do banco de dados com configuração padrão, ou seja, case-insensitive e accent insensitive. Caso o banco de dados esteja configurado como case-sensitive e accent sensitive, alteração na caixa da fonte no nome do banco de dados na string de conexão poderá de imediato impedir a conexão com o banco de dados e gerar erro. |
C. CONFIGURAÇÕES ESSENCIAIS
- Renomeie o arquivo "dev.appSettings.config" para "appSettings.config", removendo apenas o "dev." do início do nome;
- Renomeie o arquivo "dev.Web.config" para "Web.config", removendo apenas o "dev." do início do nome;
- No arquivo "appSettings.config" preencha:
a. Informações relacionadas ao envio de e-mails:
- Endereço de e-mail: <add key="smtpFromMail" value="" />
- Senha do e-mail: <add key="smtpCredentialPassword" value="" />
- Usuário do e-mail: <add key="smtpCredentialUser" value="" />
- Endereço do servidor de e-mail: <add key="smtpServerAddress" value="" />
- Porta de acesso do servidor de e-mail: <add key="smtpServerPort" value="" />
- SSL ativo ou inativo para o envio de e-mails: <add key="smtpEnableSsl" value="" />
b. Preenchimento de URL para upload de arquivos:
<add key="UploadServicePath" value=""/>
OBS: A URL deve estar no formato http://[ endereço do servidor]/webscan/services/upload.asmx
c. Endereços de armazenamento:
- Endereço padrão de armazenamento: <add key="StorageDefaultPath" value=""/>
- Endereço da pasta raiz de instalação do Orquestra ECM: <add key="ApplicationPath" value="" />
- Endereço da pasta de conteúdo do Orquestra ECM: <add key="ApplicationContentPath" value="" />
- Endereço da pasta onde serão armazenados os arquivos enviados para o Orquestra ECM antes da inclusão definitiva no storage: <add key="UploadPath" value="" />
- Endereço da pasta onde serão armazenados os XMLs de publicação das aplicações do Orquestra ECM: <add key="ApplicationXmlPath" value="" />
D. INSTALAÇÃO E CONFIGURAÇÃO DOS SERVIÇOS WINDOWS
Para realizar a instalação e configuração dos Serviços Windows de Importação, Conversão, Exclusão e Observação, verifique os procedimentos abaixo.
Instalação dos Serviços Windows de Conversão, Exclusão, Importação e Observação
Atenção! Cada um dos serviços deverá ser instalado separadamente. Não existe obrigatoriedade na instalação de todos os serviços juntos. Recomenda-se instalá-los conforme o uso do sistema:- Instalar o Serviço de Importação (SML Import) caso as atividades no sistema envolvam a Digitalização de documentos ou importação via módulo de Integração Desktop;
| Atenção!| A partir da versão 3.5.0.0 é um pré-requisito ter instalado o .NET Framework 4.8 para o correto funcionamento do serviço de importação. |
- Instalar o Serviço de Exclusão (SML Delete) caso as atividades no sistema envolvam a exclusão/expurgo permanente de documentos no sistema;
- Instalar o Serviço de Conversão (SML Convert) caso seja necessário converter os documentos digitalizados/importados para os formatos TIFF e PDF;
- Instalar o Serviço de Observação (SML Watcher) caso seja realizado o monitoramento de arquivos.
1. Renomeando os arquivos de configuração dos Serviços Windows de Conversão, Exclusão, Importação e Observação
1.1. Acesse a pasta "Services" e renomeie os seguintes arquivos, removendo o "dev." do início do nome:
- dev.Sml.Connection.dll.config
- dev.Sml.Econtent.Ecm.WindowsServices.Convert.exe.config
- dev.Sml.Econtent.Ecm.WindowsServices.DeleteIndex.exe.config
- dev.Sml.Econtent.Ecm.WindowsServices.Import.exe.config
- dev.Sml.Econtent.Ecm.WindowsServices.Watcher.exe.config
- Dev.Sml.Exception.dll.config
1.2. No prompt de comando do Windows (executado no modo administrativo), copie o caminho onde o executável do serviço se encontra + o nome do serviço que deseja instalar + /i.
Exemplo: D:\"OrquestraECM - Services\Services\Sml.Econtent.Ecm.WindowsServices.Convert.exe" /i
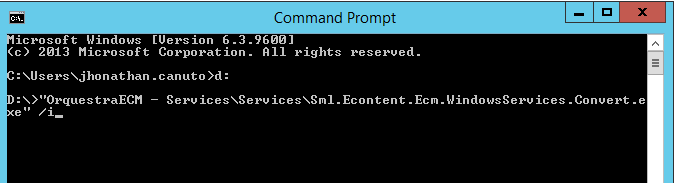
2. Configurando a conexão dos serviços com o banco de dados
2.1. A conexão com o banco de dados é configurada dentro do arquivo Sml.Connection.dll.Config na pasta: <raiz>Services
2.2. A conexão está setada dentro de uma tag XML, conforme exemplo abaixo. Abra o arquivo no bloco de notas e modifique o conteúdo dos atributos:
<add code="código" alias="apelido" description="descrição" name="nome" connectionString="Application providerName="System.Data.SqlClient" default="default"/%>
Atenção!| O "name" (nome) e "alias" (apelido) deverá ser diferente do valor informado no arquivo de conexão dentro da pasta Web.UI. |
Atenção!| É possível criptografar a string de conexão do Orquestra ECM com o banco de dados. Esta criptografia é recomendada caso o ambiente de instalação seja um ambiente de Homologação ou Produção. Para maiores informações, contate o nosso Suporte. |
Atenção!| De acordo com o documento de Requisitos Técnicos, o Orquestra ECM, para uso com banco de dados SQL Server, deverá conectar em instância do banco de dados com configuração padrão, ou seja, case-insensitive e accent insensitive. Caso o banco de dados esteja configurado como case-sensitive e accent sensitive, alteração na caixa da fonte no nome do banco de dados na string de conexão poderá de imediato impedir a conexão com o banco de dados e gerar erro. |
3. Criando e configurando um token de usuário para os serviços
Após realizar a instalação dos serviços, é necessário configurar um usuário para acesso ao sistema e ao banco de dados. Realize esta configuração seguindo os passos abaixo:
Atenção!| Recomenda-se a criação do token para cada um dos serviços que será utilizado. |
3.1. No prompt de comando do Windows (executado no modo administrativo), copie o caminho onde o executável do serviço se encontra. Dê um espaço e adicione o comando "/c" e tecle <Enter>. Exemplo:
C:\OrquestraECM\Sml.Econtent.Ecm.WindowsServices.Import.exe /c

3.2. Em seguida, digite o comando "TOKEN" e tecle <Enter>. Informe o nome do usuário criado no Orquestra ECM e sua senha:
Atenção!| Recomenda-se a criação de um usuário no sistema para que seja utilizado apenas pelos Serviços Windows instalados e configurados. |
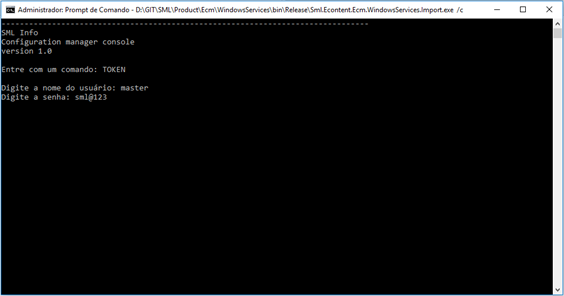
Após a execução destes passos, o token será inserido no serviço informado. Realize o mesmo passo a passo para os outros serviços que serão utilizados.
4. Configurando as credenciais de envio de e-mail no Serviço de Observação
O Serviço de Observação utiliza o envio de e-mails para alertar os usuários sobre determinadas condições de um documento. Esta configuração de envio de e-mail necessita de alguns ajustes adicionais após a criação do serviço.
4.1. No arquivo "Sml.Econtent.Ecm.WindowsServices.Watcher.exe.config", configure as seguintes chaves de credenciais:
- Endereço de e-mail: <add key="smtpFromMail" value=""/>
- Apelido do remetente de e-mail: <add key="smtpFromAlias" value="Orquestra ECM"/>
- Senha do e-mail: <add key="smtpCredentialPassword" value=""/>
- Usuário do e-mail: <add key="smtpCredentialUser" value=""/>
- Endereço do servidor de e-mail: <add key="smtpServerAddress" value=""/>
- Porta de acesso do servidor de e-mail: <add key="smtpServerPort" value=""/>
- SSL ativo ou inativo para o envio de e-mails: <add key="smtpEnableSsl" value=""/>
- <add key="ClientSettingsProvider.ServiceUri" value=""/>
5. Instalação dos serviços
5.1. No prompt de comando do Windows (executado no modo administrativo), copie o caminho onde o executável do serviço se encontra. Dê um espaço e adicione o comando "/i". Veja no exemplo abaixo como realizar a instalação do Serviço de Importação:
D:\GIT\SML\Product\ECM\WindowsServices\bin\Release\Sml.Econtent.Ecm.WindowsServices.Import.exe /i
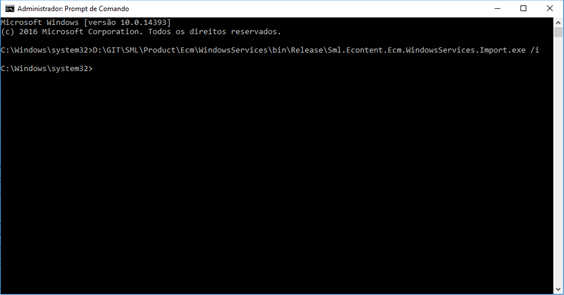
Realize este procedimento para efetuar a instalação de cada um dos serviços desejados.
5.2. Para verificar se o serviço foi instalado com sucesso, acesse o gerenciador de Serviços do Windows, verificando se o mesmo é exibido na listagem:
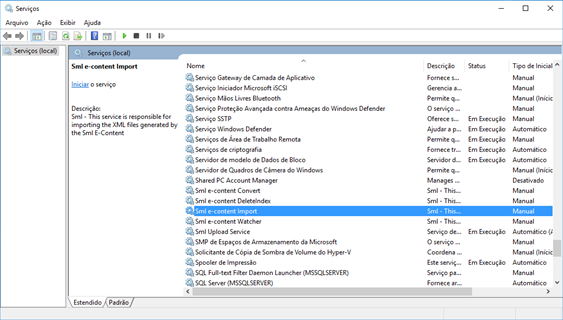
Após efetuar as configurações, inicie os serviços e deixo-os executando.
6. Configuração complementar para armazenamento de exceções
Na pasta Services existe o arquivo "Sml.Exception.dll.config", onde é possível configurar uma pasta que receberá logs de erros enquanto os serviços processam documentos.
Para efetuar a configuração da pasta de destino, acesse esse arquivo e altere a tag <add key="Path" value=" "/>, preenchendo com o endereço desejado.
E. ACESSANDO O SISTEMA
- A este ponto, o sistema já pode ser acessado e utilizado. Caso todos os passos anteriores tenham sido realizados corretamente a aplicação poderá ser acessada pelo navegador.
- Caso você seguido rigorosamente os passos desse tutorial e tenha mantido a utilização da porta 80 em seu Web Site, o acesso ao sistema poderá ser feito via um dos seguintes endereços abaixo:
a.
http://<nome do servidor web> (exemplo:
http://srv08web)
b. http://<endereço ip do servidor web> (exemplo: http://192.168.254.21)
3. Caso você seguido rigosamente os passos desse tutorial porém tenha e tenha modificado a porta do seu Web Site, o acesso ao sistema poderá ser feito via um dos seguintes endereços abaixo:
a. http://<nome do servidor web>:<porta escolhida> (exemplo: http://srv08web:81)
b. http://<endereço ip do servidor web>:<porta escolhida> (exemplo: http://192.168.254.21:81)
4. O usuário padrão para acesso da ferramenta é:
- Nome de usuário: master
- Senha: sml@123
Atenção!| Como primeiro passo sugerimos a troca da senha do administrador. |