O módulo de processos permite a criação, modelagem, configuração e simulação de processos de negócios, constituindo-se na principal ferramenta deste sistema.
O cadastro básico do processo compreende os seguintes campos:
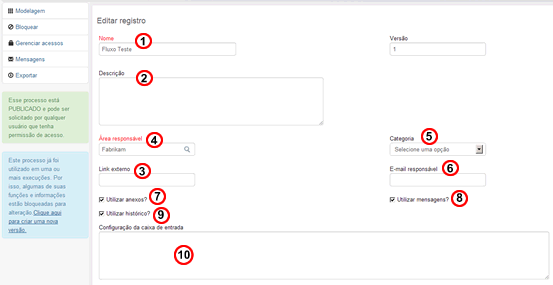
- Nome: nome do processo;
- Descrição: breve descrição dos objetivos, funcionamentos e regras do processo;
- Link Externo: digite o caminho de uma aplicação WEB externa ao sistema e que será o ponto de partida para ao início do processo. Para utilizar essa opção, são necessários conhecimentos técnicos e que a aplicação externa (no mesmo servidor ou em outro servidor, desenvolvida em qualquer tecnologia, como JAVA, PHP, .NET, etc.) esteja prepara para funcionar junto com o sistema. Digite o caminho de acesso completo da aplicação, começando por "http://";
- Área Responsável: clique no ícone
 e selecione, dentro da hierarquia de áreas, a área da organização que é responsável pela especificação e controle de regras de negócio deste processo. Esta informação tem o propósito único de servir como referência para os usuários, não impactando nas regras do processo;
e selecione, dentro da hierarquia de áreas, a área da organização que é responsável pela especificação e controle de regras de negócio deste processo. Esta informação tem o propósito único de servir como referência para os usuários, não impactando nas regras do processo; - Categoria: selecione, entre as opções disponíveis, a categoria a qual percente esse processo
- E-mail Responsável: digite, opcionalmente, o endereço de e-mail do proprietário deste processo. Todas as comunicações do processo (aviso de tarefas, aviso de atraso, etc.) serão enviadas com este endereço. Se ele permanecer em branco, será utilizado o e-mail padrão da ferramenta. Atenção. Alguns servidores SMTP , por questões de segurança, irão sempre enviar como remetente o endereço utilizado para autenticar no SMTP. É o caso do GMAIL por exemplo. Nesse caso, a configuração desse campo será inválida.
- Utilizar Anexos?: marque esta opção se os atores do processo poderão anexar documentos neste processo;
- Utilizar Mensagens?: marque esta opção se os atores do processo poderão utilizar o mecanismo de mensagens neste processo;
- Utilizar Histórico?: marque esta opção se os atores do processo poderão visualizar o histórico deste processo, ou seja, um usuário com uma tarefa pendente poderá ver o resultado de tarefas anteriores nesta mesma execução do processo.
- Configuração da Caixa de Entrada: através dessa opção, é possível determinar o texto ou as informações que serão disponibilizadas em formato de resumo para os usuários em sua caixa de entrada. Essa funcionalidade facilita a organização das tarefas, pois imaginemos o usuário José Dias, que recebe diariamente a tarefa "Realizar Emissão de Empenho". Ao longo de alguns dias, sua caixa de entrada possuirá diversas tarefas com o mesmo nome, diferenciadas unicamente pelo código de execução do processo, o que torna difícil ao usuário identificar uma determina tarefa entre diversas com título iguais. A opção "Configuração da Caixa de Entrada" permite adicionar textos fixos e dinâmicos (ou seja, únicos para cada instância do processo) junto com a chamada para cada tarefa, facilitando a diferenciação das pendências. Assim, por exemplo, para adicionar o valor do campo de formulário cujo identificador é "titulo" junto à chamada de cada tarefa deste processo, com o intuito de diferenciar visualmente suas diversas execuções, devemos escrever neste campo o "{Formulario.titulo}". A combinação "{Formulario." + identificador + "}" permite adicionar o valor de qualquer campo na caixa de entrada;
- Formulário Associado: selecione, dentro dos formulários disponíveis, aquele que será utilizado por este processo (cada processo utiliza somente um formulário). Este campo é opcional, pois podemos ter processos sem nenhum formulário;
Quando adicionados campos de formulário na Configuração de Caixa de Entrada deve-se observar a importância do fechamento correto das chaves { } que delimitam o campo, pois caso a mesma seja fechada de forma errada ou não seja fechada pode causar erros em Processos e em Relatórios.
Atenção!| Ao efetuar a modificação do formulário do processo as configurações de campos de formulário de todas as tarefas e gateways do processo serão apagadas. |
Atenção!| Se houver uma tentativa de iniciar uma instância de processo e ocorrer alguma exceção que impeça a mesma de chegar até uma tarefa humana, timer ou fim; então, esta instância de processo será descartada. Dessa forma, o número de processo gerado por essa instância também será descartado. |
Ferramentas do processo
Após o processo ser cadastrado, novas opções estarão disponíveis, como mostra a imagem abaixo:
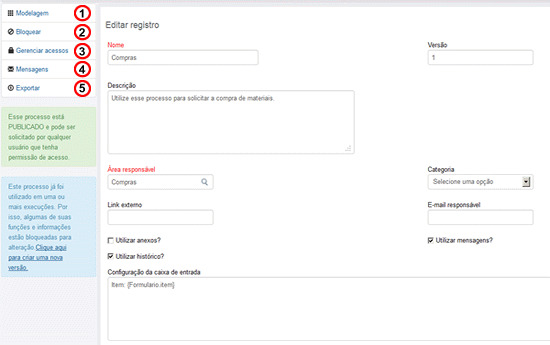
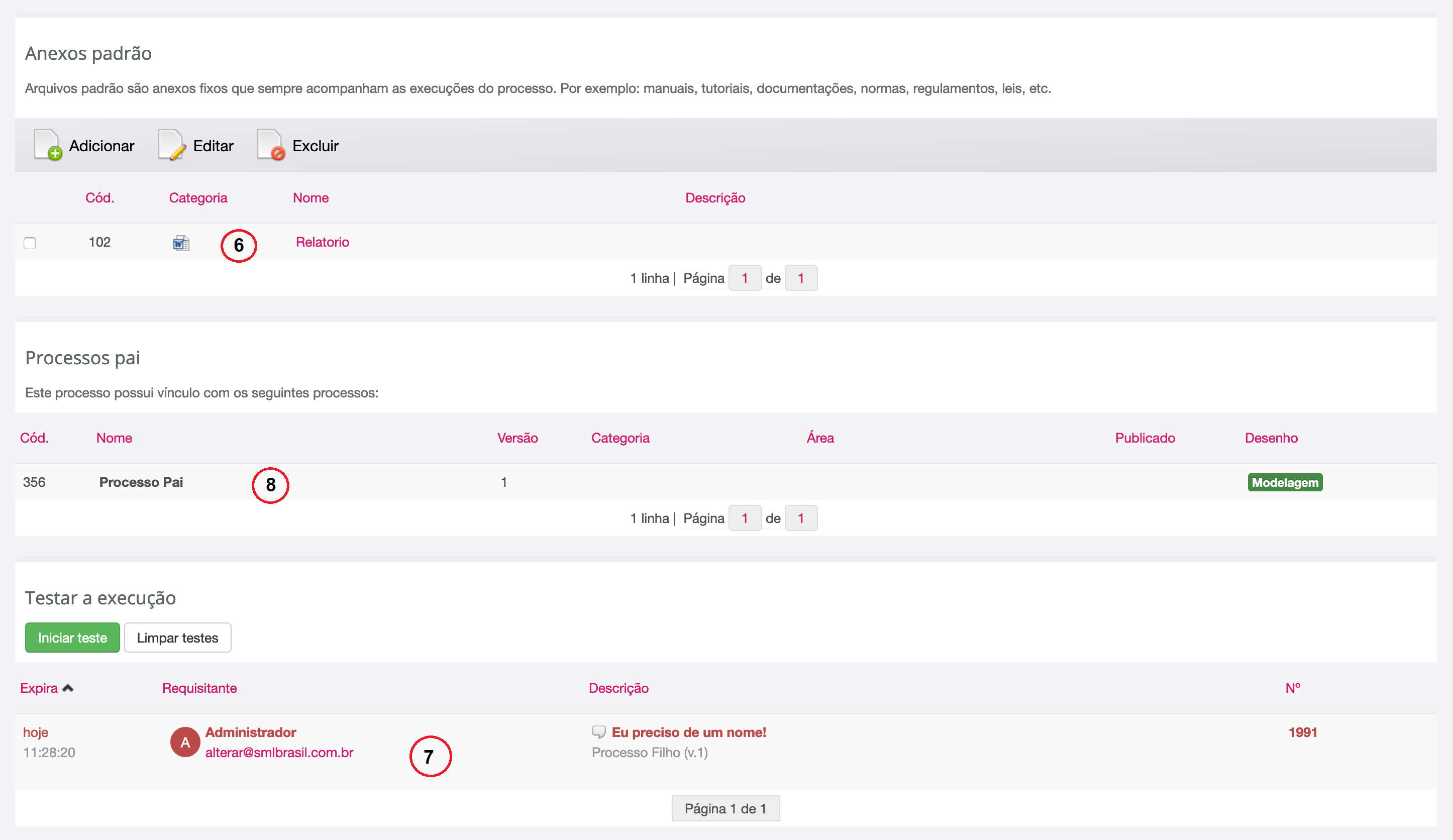
- Modelagem: Desenho do Processo, clique neste botão para abrir a tela de modelagem das atividades deste processo, onde efetivamente serão configuradas as regras de negócios que permitirão a execução do processo;
- Publicar/Bloquear: clique neste botão para publicar ou bloquear este processo no portal de processos;
- Gerenciar Acessos: clique neste botão para configurar as opções de segurança deste processo;
- Mensagens: clique neste botão para definir as mensagens específicas de e-mail deste processo;
- Exportar: clique neste botão para exportar o fluxograma com suas regras e formatações para um arquivo XML;
- Arquivos padrão: Os processos poderão possuir documentos padrão associados, que são disponibilizados como referência para os atores em todas as etapas de sua execução (ex.: manual de normas, legislação, modelo de documento, etc.).
- Simulação: Depois de cadastrado e modelado, o processo poderá ser testado, através desta funcionalidade. É importante destacar que, quando da modelagem das etapas do processo, as tarefas são delegadas a determinados usuários do sistema que podem possuir funções diferentes do usuário que está criando o processo. Com isso, o criador do processo pode ficar impossibilitado de verificar seu correto funcionamento em tempo de execução, pois não será incumbido de tarefas para as quais não possui perfil/função associado. Assim, para permitir a simulação do processo independente de suas funções, é possível executá-lo em modo de teste clicando no botão "Iniciar Simulação". Neste caso, todas as tarefas serão encaminhadas somente para o requisitante (o usuário que está testando o processo).
- Processos Pai: Lista os processos que possuem vinculo com o mesmo.
Limpar Testes e Simulações
Para limpar os testes de execução dos processos basta clicar no link "Limpar testes"
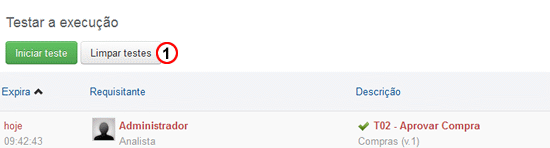
A caixa de entrada de simulação lista todas as tarefas abertas em simulação de todos os processos abertos pelo usuário logado. Ao mesmo tempo, ao clicar no botão de "Limpar simulações" todas as simulações do usuário logado, independente do processo, serão excluídas.
É possível limpar os testes também na tela de testes do Desenhador de Processos.