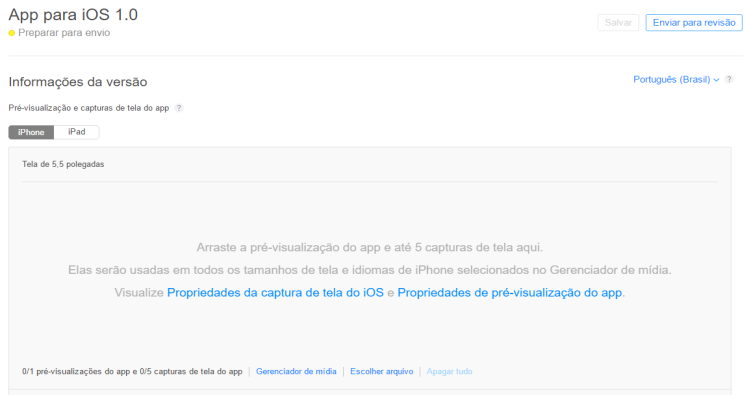Criando app no iTunes Connect
Pré-requisitos
Para enviar um app é necessário ter as seguintes informações.
- Nome do app;
- Descrição do app;
- Ícone em resolução 1024x1024 pixels;
- Fotos do app (screenshots) nas seguintes resoluções:
iPhone
| Tamanho da tela | Resolução |
|---|
| 3.5" | 640 x 960 |
| 4" | 640 x 1136 |
| 4.7" | 750 x 1334 |
| 5.5" | 1242 x 2208 |
iPad
| Tamanho da tela | Resolução |
|---|
| iPad | 768 x 1024 |
| iPad Retina | 1536 x 2048 |
| iPad Pro | 2048 x 2732 |
As imagens podem estar em formato JPG ou PNG. Pelo menos uma foto da tela é obrigatória par acada dispositivo suportado.
Não inclua a barra de status nas imagens.
Criando o registro do app
Clique em "My Apps".
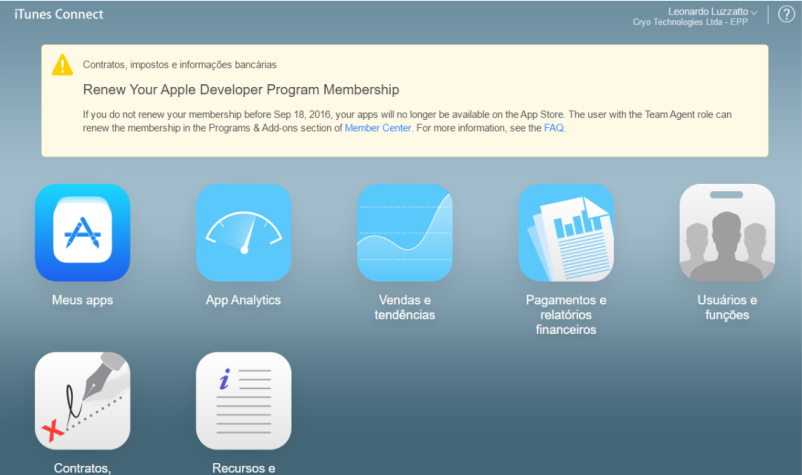
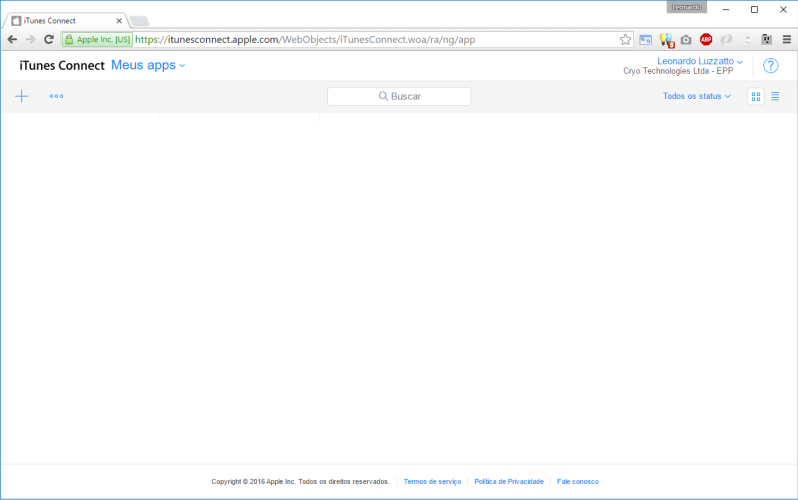
Plataformas - marque iOS
Nome - digite o nome do seu aplicativo.
Idioma principal - selecione o idioma que o aplicativo rodará.
ID do pacote - preenchido com o mesmo identificador usado no campo "Bundle Id (Id do pacote)" no cadastro de seu App de processo no Orquestra.
SKU - identificador único para seu aplicativo no sistema da Apple. Isso não é visto pelos usuários finais. É possível preencher com letras, números, hífen, ponto e underline.
Clique em "Criar".
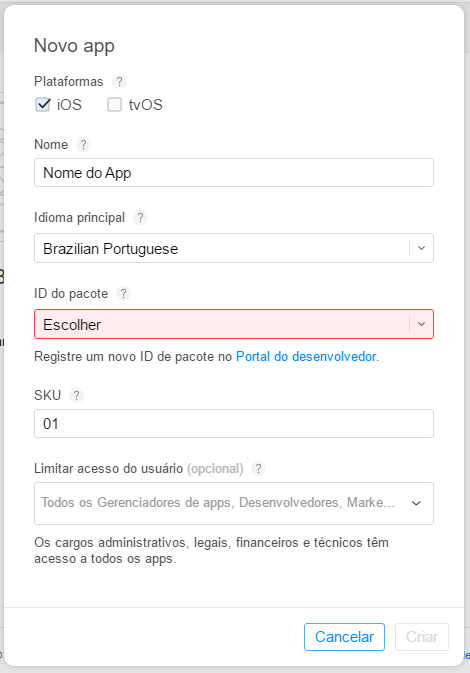
Clique em "Informações do app" para definir mais detalhes sobre o aplicativo.
Ao final do preenchimento clique em "Salvar".
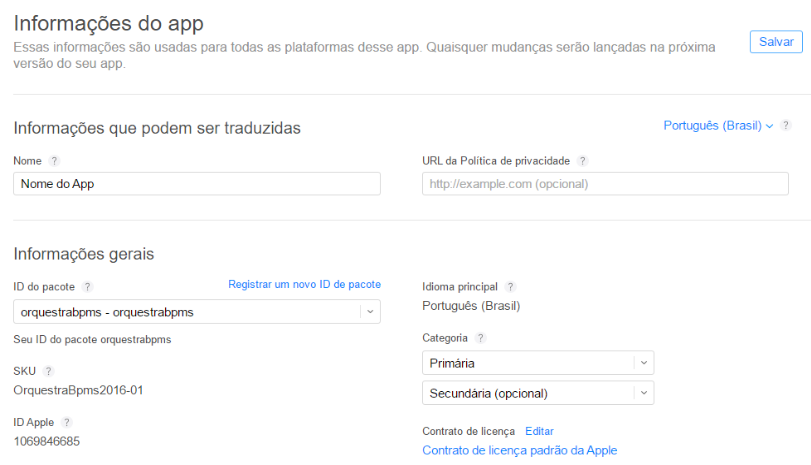
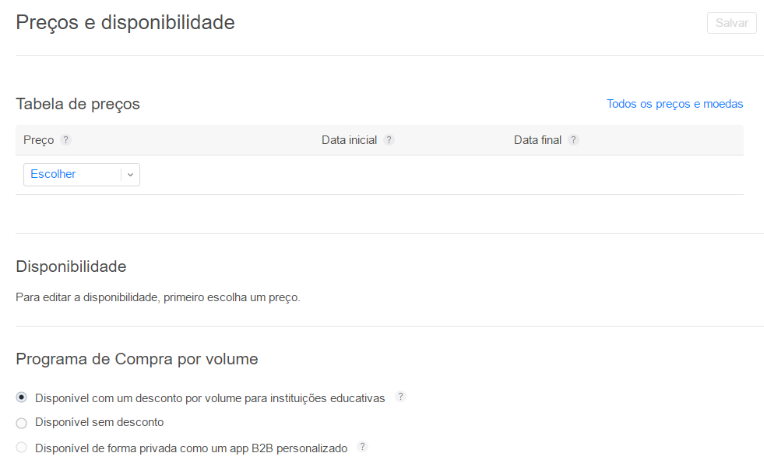
Preços e disponibilidade
Defina se o seu app será disponibilizado gratuitamente ou mediante pagamento, caso seja um app pago defina o valor do mesmo.
Ao final do preenchimento clique em "Salvar".
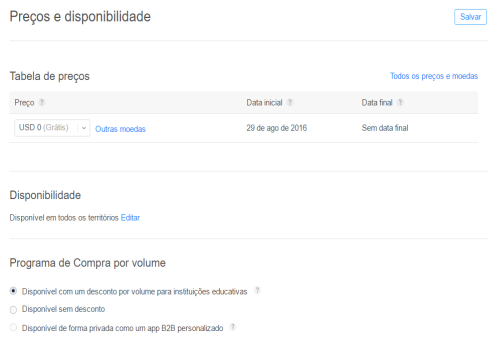
Preparar para envio
Clique em "1.0 Preparar para envio".
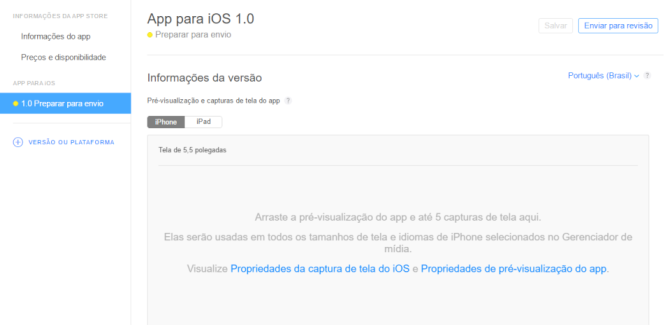
Nessa seção você adicionará as fotos da tela do aplicativo (screenshots), ícone (caso não tenha sido carregado automaticamente a partir do pacote).
Envie todas as fotos para cada tipo de dispositivo suportado para que o mesmo possa ser exibido na App Store. Basta arrastar a imagem para o ponto da tela indicado e o screenshot será enviado e processado.
Você pode tirar os screenshots usando o Simulador em um computador com Mac OS X. No Simulador marque a escala como 100% e pressione Command + S para salvar uma foto da tela.
| Tamanho da tela | Dispositivo no Simulador |
|---|
| 3.5" | iPhone 4S |
| 4" | iPhone 5 ou 5S |
| 4.7" | iPhone 6 ou 6S |
| 5.5" | iPhone 6 Plus ou 6S Plus |
| iPad | iPad 2 |
| iPad Pro | iPad Pro |
Assim que enviar todas as fotos clique em "Salvar".
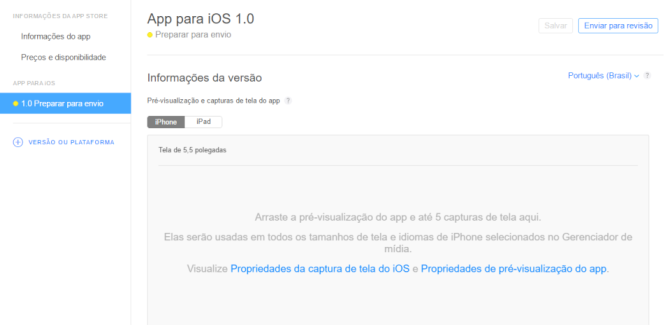
Preencha os campos "descrição" (este é o texto que será exibido na App Store) e "palavras-chave" (para facilitar a pesquisa por parte de seus usuários finais).
As palavras-chave somente poderão ser mudadas quando você enviar atualizações de seu aplicativo.
Preencha o campo "URL de suporte" com um site onde o usuário pode obter o suporte ao uso do app.
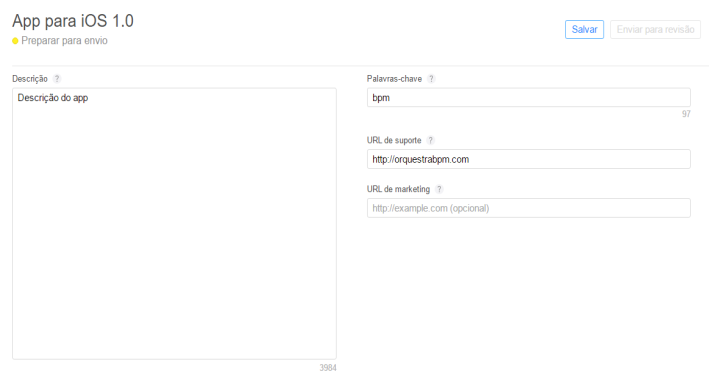
Pule a seção "Buid" e vá até a seção Informações gerais do app.
Adicione o ícone em resolução 1024x1024pixels.
Defina a versão do app (conforme preenchido no campo Versão no módulo Apps de processos no Orquestra).
Preencha informação de "copyright".
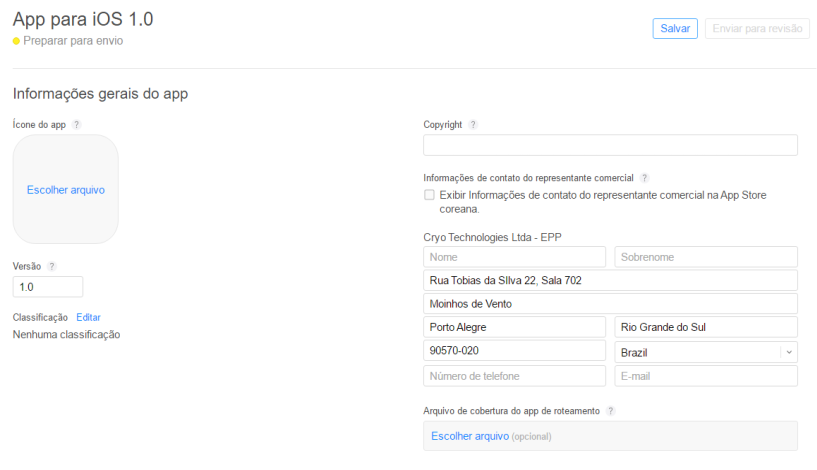
Clique em "Editar" ao lado de "Classificação" para definir a classificação de conteúdo de seu app. Clique em "Salvar".
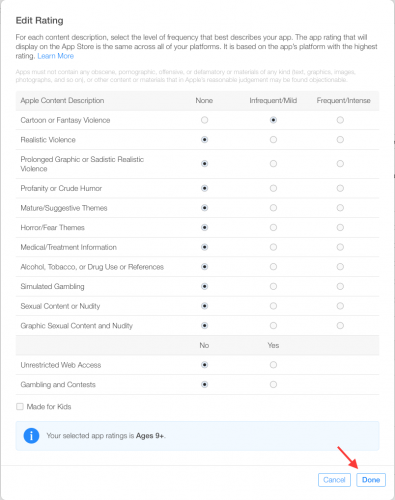
Vá até a seção "Informações para a equipe de revisão dos apps".
Nessa seção você deverá preencher informações de contato caso a equipe de revisão de apps da Apple precise lhe contatar para obter mais informações sobre o app.
Você precisará também informar dados de acesso de sua instância Orquestra bem como login e senha de um usuário que possa realizar algumas operações básicas no sistema.
Isso é necessário para que a Apple se certifique de que o aplicativo funciona conforme o esperado.
Não informar tais dados fará com que o seu app seja reprovado na revisão e terá de ser remetido novamente.
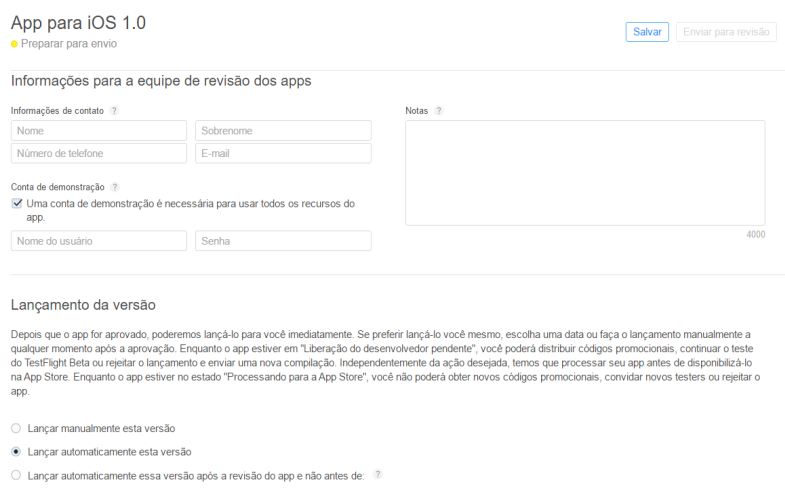
Na seção "Version Release" indique quando você quer que o app esteja disponível. Se quiser que ele esteja disponível na App Store assim que a revisão for aprovada pela Apple marque a opção "Automaticamente".
Clique no botão "Salvar".
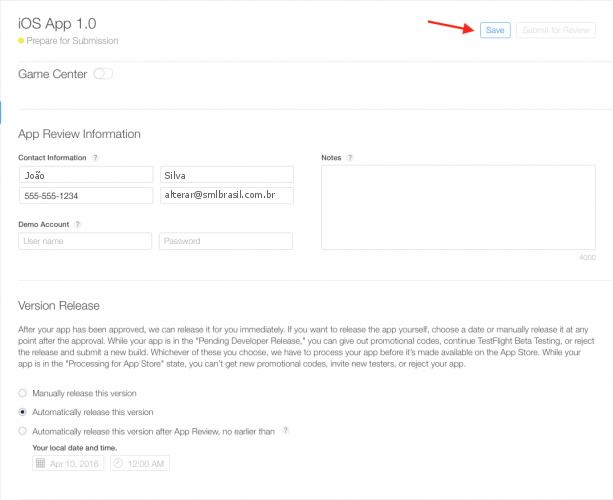
Não clique no botão "Enviar para revisão" por enquanto. Isso será feito nos passos descritos em "Envio do binário usando Application Loader"
Envio do binário usando Application Loader
Em um computador MAC abra o aplicativo "Application Loader"
Digite suas credenciais de desenvolvedor apple.
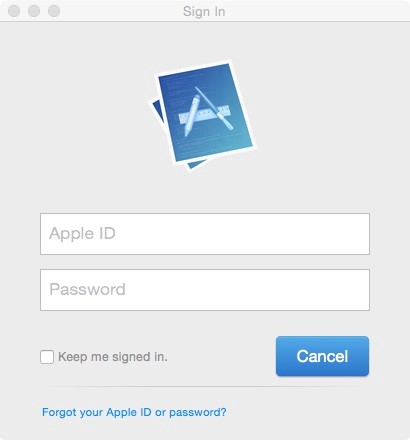
Clique em "Deliver Your App".
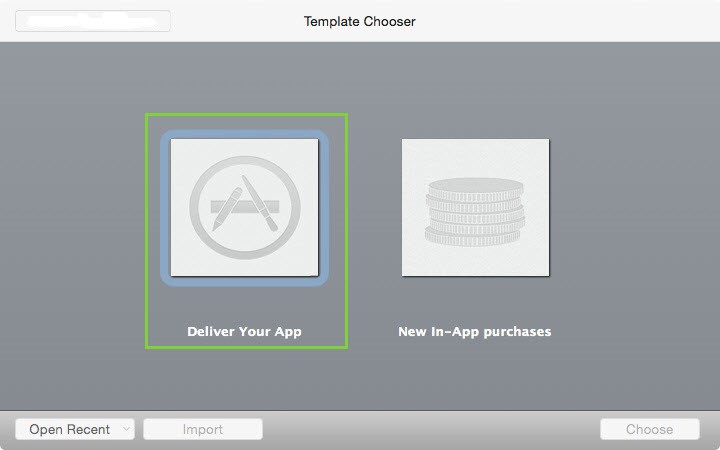
Selecione o arquivo .IPA que você efetuou download a partir do cadastro de seus Apps de processos e clique em "Open".
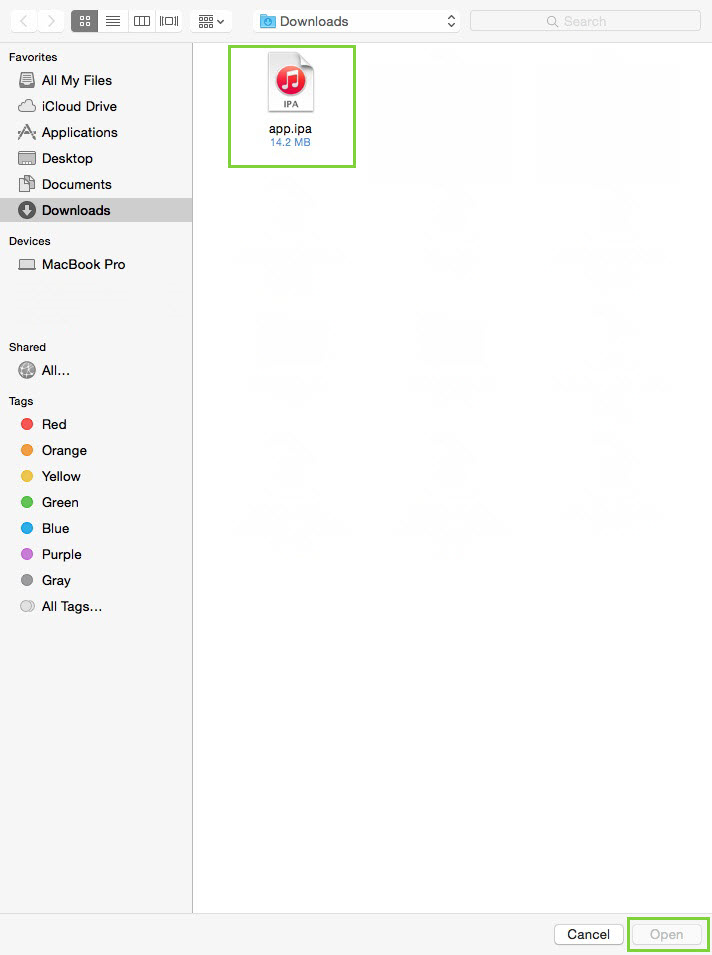
Clique em "Next".
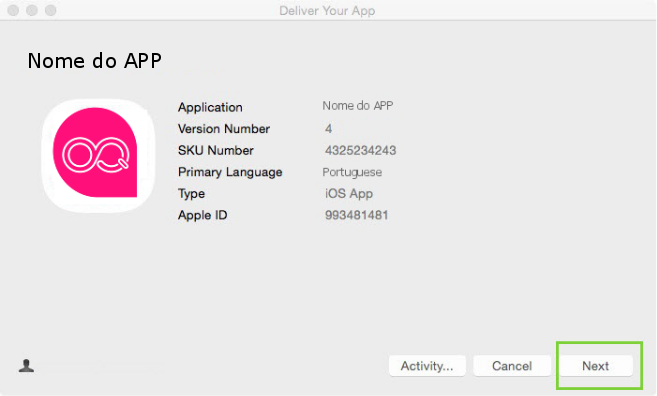
Aguarde o envio do arquivo até que um marcador em verde apareça na tela.
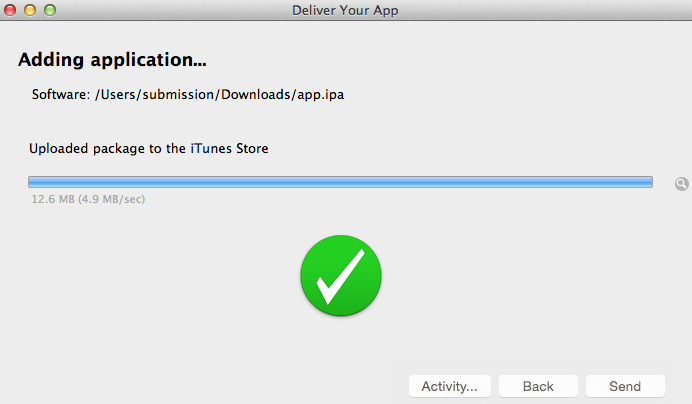
Agora o binário foi enviado corretamente para a App Store. Clique em "Done".
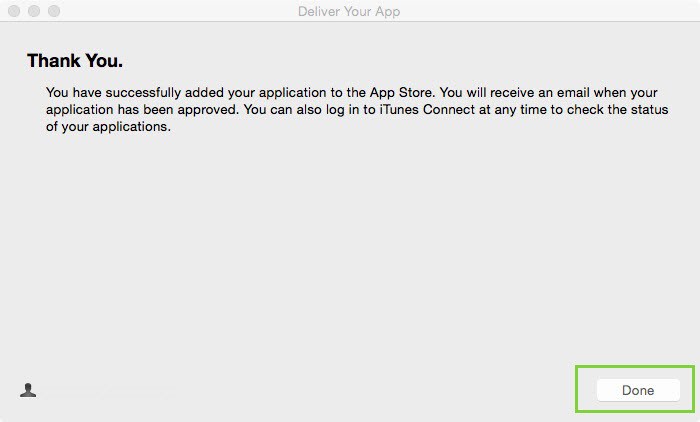
Agora você deverá retonar ao iTunes Connect para poder enviar o aplicativo para revisão.
Finalização
Agora que os binários do aplicativo foram enviados à Apple, retorne ao iTunes Connect e clique em "Enviar para revisão" no canto superior direito da tela de cadastro do seu app.