Atenção. Esse recurso está disponível a partir da versão 3.4 do sistema
O módulo de regras de negócio permite a criação e configuração de regras de negócio. A primeira atividade é criar um grupo de regras de negócio. Esse compreende um rol de regras de negócio relacionados ao mesmo assunto.
O cadastro básico compreende os seguintes campos:
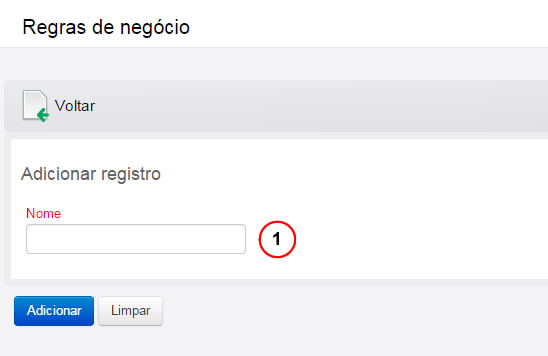
- Nome: nome do grupo de regras de negócio. Por exemplo:
- Se a sua regra de negócio tem por objetivo gerenciar o prazo de carência para novos clientes, de acordo com a idade, um bom nome seria "Prazo de carência por idade";
- Se a sua regra de negócio tem por objetivo gerenciar o percentual de desconto por faixa de cliente, um bom nome seria "Desconto por faixa de cliente";
- Se a sua regra de negócio tem por objetivo gerenciar o aprovador de uma compra de acordo com a categoria, um bom nome seria "Aprovador de compra por categoria";
- Etc.
Tabela de decisões
As regras de negócio dentro de um grupo de regras de negócio são definidas através de uma tabela de decisões. Uma tabela de decisões é uma tabela onde cada linha representa uma regra de negócio, relacionada ao mesmo contexto, porém que iá avaliar parâmetros diferentes.
A primeira atividade é criar uma regra. Para isso, clique no botão "Adicionar" abaixo:
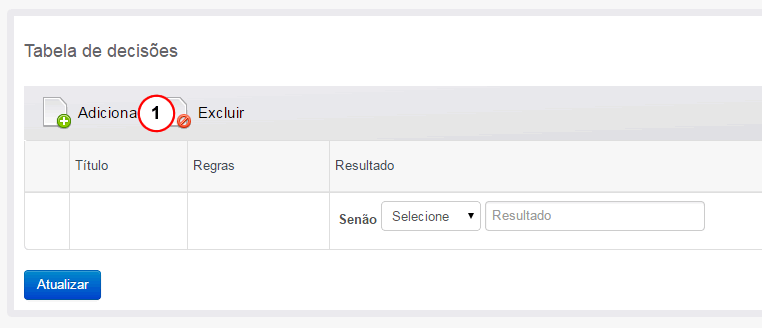
Uma nova tela será aberta, conforme imagem abaixo:
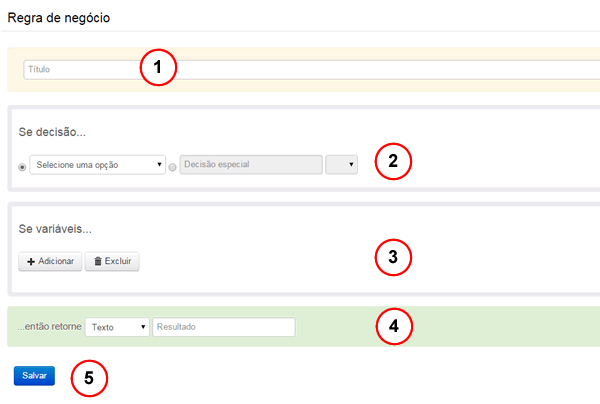
- Título: preencha aqui o título dessa regra de negócio. Geralmente, aqui, será uma das faixas de valores que você irá trabalhar. Por exemplo:
- Se seu grupo de regras de negócio se chama "Prazo de carência por idade", suas regras poderiam ser:
- 0-9
- 10-30
- 31-60
- Mais de 60 anos
- Se seu grupo de regras de negócio se chama "Desconto por faixa de cliente", suas regras poderiam ser:
- Cliente básico
- Cliente standard
- Cliente fiel
- Se decisão: selecione uma destas opções se a condição deve estar vinculado a um botão que será clicado em uma tarefa predecessora do processo. Se, por exemplo, você selecionou a opção "Cliente fiel", a condição somente será verdadeira se o executor da tarefa anterior aprovou clicou no botão "Cliente fiel"
- Se variáveis: se a condição do vínculo deve estar ligada a um valor do formulário, clique no botão "Adicionar" dentro desta caixa. Uma nova linha de condição será inserida. Esta condição possuirá os seguintes campos:
- Operador lógico: operador lógico que liga esta condição a condição anterior;
- Parêntesis: abertura ou não de um parêntesis para consulta lógica;
- Identificador: digite aqui o nome do identificador do campo do formulário do processo cujo valor será avaliado. O identificador é definido quando o formulário do processo é criado. O valor a ser digitado aqui é somente o identificador do campo. Se o identificador do campo é, por exemplo, categoriaDaCompra, o valor a ser digitado deve ser "categoriaDaCompra";
Lembre-se que uma regra de negócio pode ser usada por um ou mais processos. Nesse caso, é importante enfatizar, todos os processos que usarem essa regra deverão ter um formulário associado com um campo do formulário com esse identificador.
- Operador aritmético: selecione o operador aritmético que será utilizado para comparar o valor do formulário com o valor padrão definido;
- Valor: digite o valor que será comparado com o valor do formulário. Exemplo: "1.000", "carro", "revisar".
Esse valor poderá conter o caracter "*" (asterisco, sem aspas) para representar pesquisas por termos selecionados. Por exemplo, se o valor do campo do formulário é "Vendas - Pessoa Física", e o valor do condicional é "Vendas*", a condição será verdadeira. Já a condição "*pessoa*" será verdadeira se o campo do formulário possuir o termo "pessoa" em qualquer posição do texto.
O valor da condição, igualmente, poderá representar um campo variável, seguindo o padrão de variáveis do Orquestra BPM. Sendo assim, é possível, por exemplo, digitar o texto {Formulario.idDoCampo}, comparando assim o valor de 2 campos do formulário. O termo "idDoCampo" deverá ser substituído pelo identificador do campo do formulário que se deseja comparar; O teste com Valores do Formulário somente pode ser utilizado com campos que não estão dentro de uma Tabela Multivalorada. Caso seja necessário testar campos desse tipo considere o uso de um Subprocesso com Multi-instância.
- Parêntesis: fechamento ou não de um parêntesis para consulta lógica;
- Então retorne: defina aqui, finalmente, o valor que será retornado se essa condição for verdadeira. Esse valor pode ser dos tipos texto, data, numérico, inteiro, Documentos Obrigatórios (Nome dos documentos) e lógico (verdadeiro ou falso). Segue alguns exemplos de utilização:
- Para a opção do tipo numérico se o seu objetivo é obter "Prazo de carência por idade" e a regra atual corresponde a "crianças", o valor retornado poderia ser 30 (o que, nessa situação hipotética, corresponderia a 30 dias).
- Para a opção do tipo Documentos obrigatórios se o seu objetivo é obter arquivos obrigatórios de forma dinâmica na execução de uma tarefa.
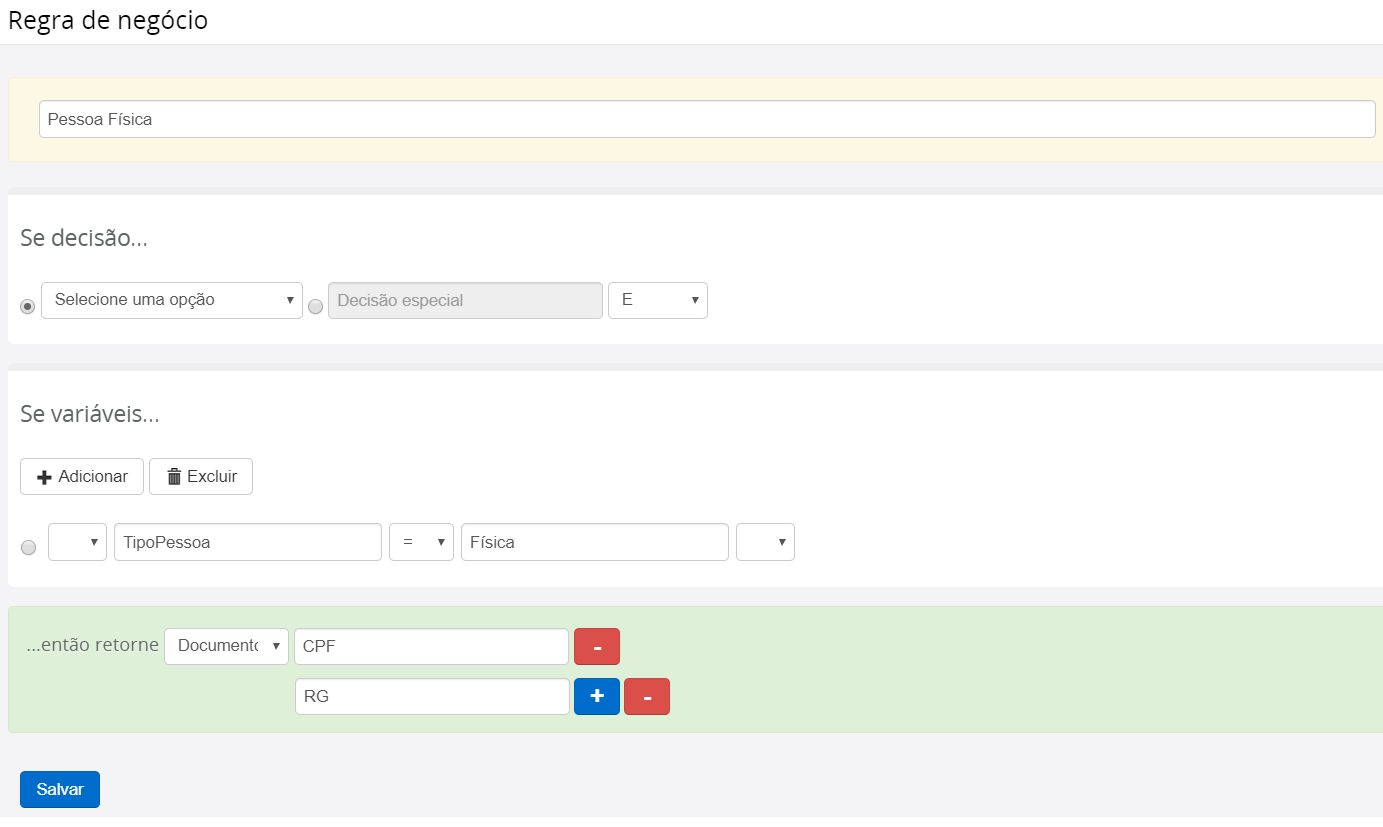
- Salvar: clique no botão salvar para salvar sua regra de negócio
Condição "senão"
Uma vez que todas as regras de negócio sejam criadas, elas passam a ser resumidas na tabela de decisões. Opcionalmente, você pode definir um valor padrão de retorno, caso nenhuma das regras anteriores tenha sido avaliada como verdadeira. Definida o valor "senão" e clique em "Salvar":
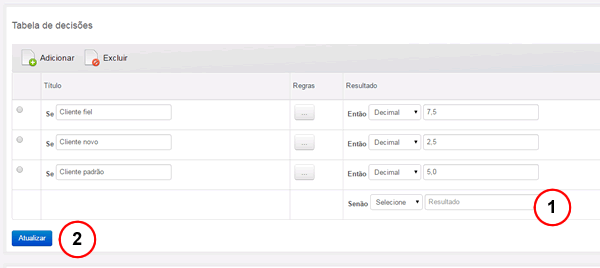
Editar regras de negócio
Para editar uma regra já criada, depois de de criada, você pode:
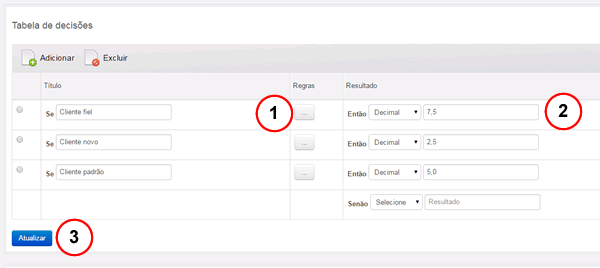
- Clicar no botão "..." junto a linha que representa a regra. A janela de condições será aberta e você poderá editá-la.
- Opcionalmente, alterar o valor de retorno diretamente na tabela e clicar no botão "Atualizar"
Excluir uma regra de negócio
Para excluir uma regra, você deve selecioná-la (1) e depois clicar no botão "excluir" (2).
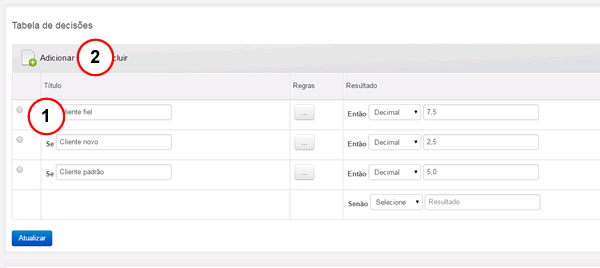
Utilizar regra de negócio
Você pode usar um grupo de regras de negócio em dois pontos de um processo:
- Em um evento condicional
- Em uma tarefa de regra de negócio
- Em uma tarefa humana