A Tela de Execução de Atividades é um ambiente geral para execução das diferentes tarefas que são encaminhadas pelo sistema para você. aa
Através de uma única tela, você terá acesso a todas as informações disponíveis sobre o processo que está participando ou que irá iniciar, podendo acrescentar dados e informações e tomar ações que, de uma maneira ou de outra, irão impactar no caminho do processo que se segue.
A tela abaixo é um exemplo de visualização da Tela de Execução:
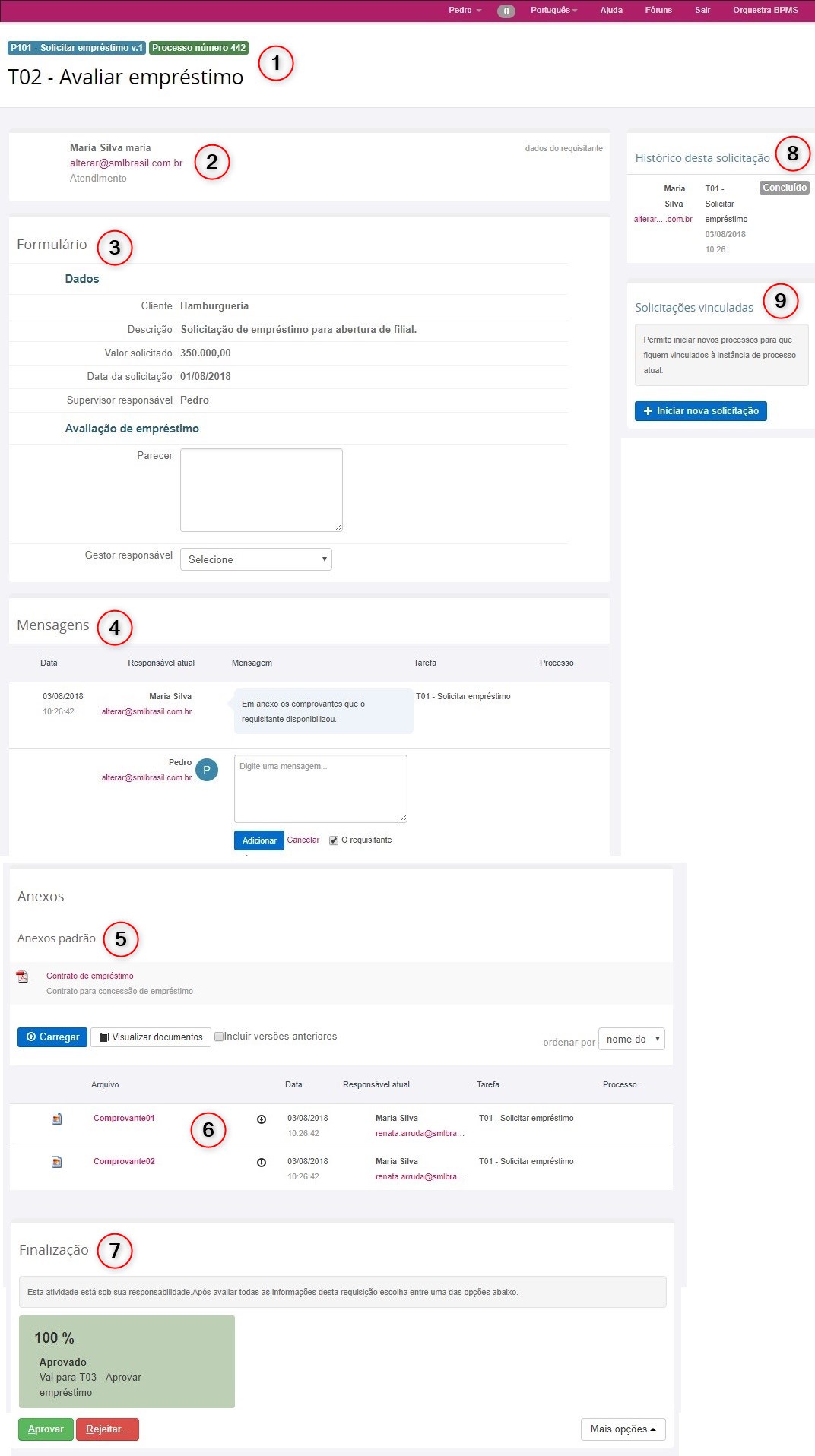
Os principais elementos da Tela de Execução são:
- Informações do Processo: estão disponibilizadas informações sobre o processo e a tarefa que está sendo visualizada no momento. Mais especificamente, temos:
- Nome do processo e versão
- Nome da tarefa
- Descrição do Processo
- Descrição da Tarefa
- Dados do Requisitante: na parte superior da tela de execução, são visualizados os dados do requisitante deste processo. Se você está iniciando um novo processo, os dados disponibilizados serão os seus. O formato desta informação é:
- Nome do Requisitante
- Email
- Função (Área)
- Formulário: o formulário é o principal elemento da execução de um processo, delimitando a entrada de dados pelo requisitante e demais participantes do processo. O Formulário inclui regras de validação, obrigatoriedade de preenchimento e máscara de entrada de dados, dependendo de como foi configurado pelo seu criador. Além disso, os campos que são visualizados podem ser diferentes de etapa para etapa, sendo esta uma variável configurada no momento da configuração de cada etapa. Os campos do formulário podem estar em dois formatos:
- Editável: neste caso o usuário pode ver e alterar o valor do campo;
- Não-Editável: neste caso o usuário pode somente ver o valor do campo.
- Mensagens: Mensagens são textos livres que podem ser gravados pelos usuários do processo e que também são enviados de etapa em etapa. As mensagens podem servir para complementar as informações do formulário. Para adicionar uma nova mensagem, digite-a no campo "Comentário" e clique no botão "Adicionar". Para excluí-la depois de adicionada, clique no ícone
 ao lado da mensagem.
ao lado da mensagem. Importante| Você somente poderá excluir as suas próprias mensagens dentro da tarefa atual. Isso significa que se você adicionou uma mensagem na tarefa 5, e depois recebeu uma nova tarefa, a tarefa de número 10, não poderá alterar a mensagem original (pois ela pode ter impactado na decisão das tarefas 6, 7, 8 e 9) |
As mensagens adicionadas a instância de um processo podem ser públicas (todos participantes do processo podem vê-la) ou restritas (todos participantes do processo menos o requisitante podem vê-la). O requisitante do processo somente pode adicionar mensagens públicas. Já os demais atores tem a disposição um marcador, abaixo da caixa de mensagens, indicando o status da mensagem. Se o marcador for desmarcado, o requisitante do processo não poderá ver a mensagem.
Mensagens restritas já adicionadas ao processo são identificados por um ícone de cadeado:
- Arquivos Padrão: Arquivos padrão são arquivos modelo que são disponibilizados para este processo, não podendo ser alterados. Eles são criados no momento da criação do processo e servem como referência para os requisitantes e participantes do processo.
- Arquivos do Processo: são arquivos disponibilizados pelos próprios usuários (requisitantes e participantes) do processo, sendo esta mais uma forma de intercâmbio de informações entre as etapas do processo.
- Visualizar todos os documentos: Ao clicar sobre o nome de um arquivo você poderá ver seu conteúdo em um visualizador.
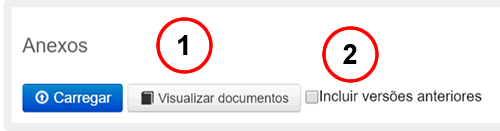
- A princípio, são mostrados no visualizador de documentos somente as últimas versões dos documentos carregados na caixa de anexos do processo, e também os documentos carregados em campos do tipo "arquivo". Os documentos serão sempre listadas pela ORDEM escolhida no campo "Ordenação dos arquivos" (mais informações abaixo).
- Ao marcar a opção "Incluir versões anteriores", serão mostradas todas as versões de documentos
- Visualizar documento específico: Ao clicar no nome de um arquivo, será aberto visualizador rápido para leitura do documento. Caso não seja possível converter o documento para o formato .PDF, para leitura rápida, o sistema indicará a necessidade de fazer o download do arquivo (por exemplo, arquivos .ZIP não podem ser diretamente convertidos para .PDF).
- Controle de segurança: de modo a garantir a confiabilidade dos documentos, notadamente se impressos, sempre que um documento for visualizado através do visualizador de documentos, em seu rodapé será plotado, automaticamente, um código de identificação, como na imagem abaixo:
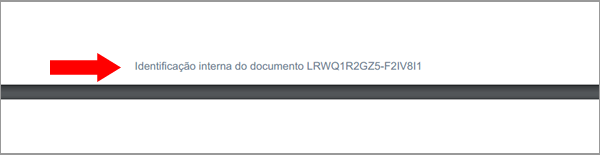
. Ao final do documento, também, será incluída uma tabela, que referencia o mesmo identificador, e que traz, de forma consolidada, informações importantes sobre o documento. Essa correlação entre o número de segurança plotado em cada página e a ficha de informações agregada ao final do documento permite ter segurança sobre a real origem do documento.
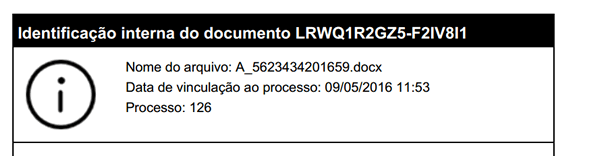
- Download de arquivos: Para efetuar o download do arquivo basta clicar no ícone específico ao lado do nome do arquivo.
- Adicionar arquivos: Para adicionar um novo arquivo ao processo, clique no botão "Carregar Arquivo".
- Excluir arquivos: Para excluir um arquivo adicionado, clique no ícone
 .
.
Você somente poderá excluir os arquivos que você adicionou durante a execução da etapa atual do processo, similarmente ao que acontece com as mensagens.
Os arquivos adicionadas a instância de um processo podem ser públicos (todos participantes do processo podem vê-oa) ou restritos (todos participantes do processo menos o requisitante podem vê-lo). O requisitante do processo somente pode adicionar arquivos públicos.
Já os demais atores tem a disposição um marcador, abaixo da caixa de carregamento de arquivos, indicando o status do anexo. Se o marcador for desmarcado, o requisitante do processo não poderá ver o arquivo.
Arquivos restritos já adicionados ao processo são identificados por um ícone de cadeado.
- Ordenação dos arquivos: Os anexos, quando inseridos em uma instância do processo, são ordenados prioritariamente por "nome". É possível, porém, modificar a visão de ordenação por "data de inserção", utilizando-se do comando ao lado da caixa de anexos. Ao selecionar uma ordenação ela será definida como padrão para o usuário nos acessos subsequentes.
- Botões de Ação: no rodapé da página de Execução do Processo, temos os botões de ação do processo. Após avaliar todas as informações disponíveis nas outras áreas desta página, o usuário deverá selecionar uma opção e dar prosseguimento ao andamento do processo.
Diferentes botões poderão estar disponíveis, cada um representando uma ação diferente e um caminho diferente que o processo poderá tomar. Avalie todas as informações da tarefa e textos de ajuda na página para decidir qual botão clicar.
Após tomada sua decisão, clique em um dos botões. Essa operação não poderá ser cancelada ou corrigida depois de realizada. - Histórico: O Histórico inclui informações sobre as etapas anteriores do processo corrente, mostrando, em ordem cronológica, as etapas, datas, responsáveis e resultados das atividades que foram executadas para este processo anteriormente.
- Solicitações vinculadas: permite iniciar novos processos que ficarão vinculados à instância do processo original.
A funcionalidade de solicitações vinculadas está disponível para todos os usuários do sistema a partir da versão 3.9 do Orquestra BPMS.
Ao clicar em um dos botões de ações e finalizar a tarefa, ela é automaticamente retirada da sua lista de tarefas pendentes. Ao mesmo tempo, o sistema se encarrega de consultar as regras do processo definidas pelo usuário criador do processo e possivelmente encaminhar uma nova tarefa para um novo usuário. Assim, no mesmo instante que você clicou em um dos botões de finalização, um colega pode estar recebendo um e-mail avisando-o de que possui uma nova tarefa pendente.
A configuração geral de uma tarefa poderá variar conforme o processo. Poderemos ter processos onde não teremos formulários ou mensagens, somente arquivos, ou processos onde teremos todas as ferramentas de informações disponíveis mas não teremos o histórico habilitado, por exemplo. Essa definição (quais componentes de informações as tarefas deste processo possuirão) é de responsabilidade do usuário administrador do processo no momento de sua criação.
Apoio à Decisão
A partir da versão 3.3, acima dos botões de finalização de tarefa é apresentada informação estatística sobre cada status de finalização da tarefa. Essa informação é baseada no histórico de finalização de tarefas anteriores e no resultado obtido através dos botões de finalização clicados.
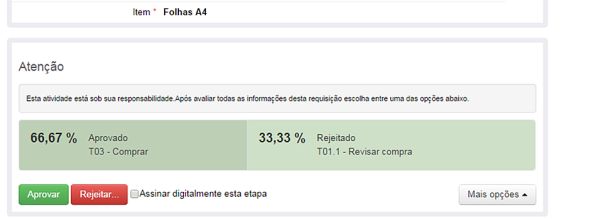
As informações de estatísticas compreendem a sequência de uma atividade a outra no fluxo do processo. Não estão contempladas informações estatísticas de uma atividade e o evento de fim do processo.