O módulo de Digitalização serve para criar documentos e lotes. É possível criá-los digitalizando ou importando imagens. Através das configurações feitas previamente, é possível aplicar filtros e alterar cores, que poderão ser feitas através das configurações.
Para que este módulo funcione corretamente, é necessário ter instalado o System Tray da SML Brasil, pois o mesmo é responsável por fazer a comunicação entre o computador e o scanner. Além disso, também é preciso que o Serviço de Upload esteja instalado, para poder enviar os documentos encerrados para o servidor. Confira como realizar o download dos arquivos
nesta página.Atenção!| Somente será possível utilizar as funcionalidades que envolvam a digitalização de documentos se o usuário possuir instalado em seu computador um scanner compatível com o driver TWAIN 2.0 ou superior; caso contrário, o usuário será impedido de selecionar um scanner ou digitalizar imagens. |
Atenção!| Existe uma restrição ao configurar uma funcionalidade específica de snapshot para o scanner Kodak i2800: ao utilizar o snapshot desse equipamento configurando a multialimentação (multifeed), selecionando a opção para "Interromper a digitalização - gerar imagem", pode ocorrer o travamento da digitalização, congelando o sistema na interface de pré-visualização da digitalização. O travamento permanece até que o system tray seja fechado e aberto novamente e a página recarregada. . |
Como Digitalizar documentos dentro do Orquestra ECM
Antes de utilizar os procedimentos abaixo, certifique-se de que a atividade de Digitalização está configurada para realizar a
digitalização de documentos.
Acesse o módulo de Digitalização:
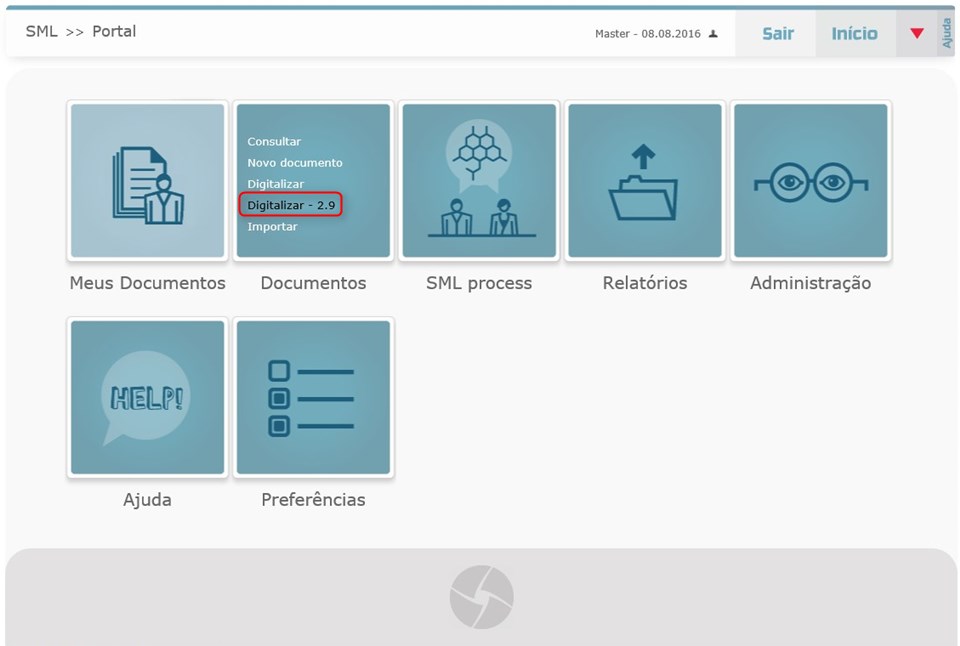
Poderá ser exibido um modal para seleção da aplicação desejada:
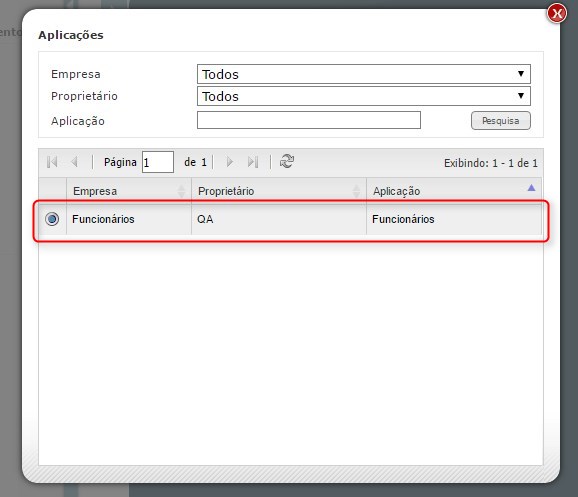
Será carregado o módulo de Digitalização:
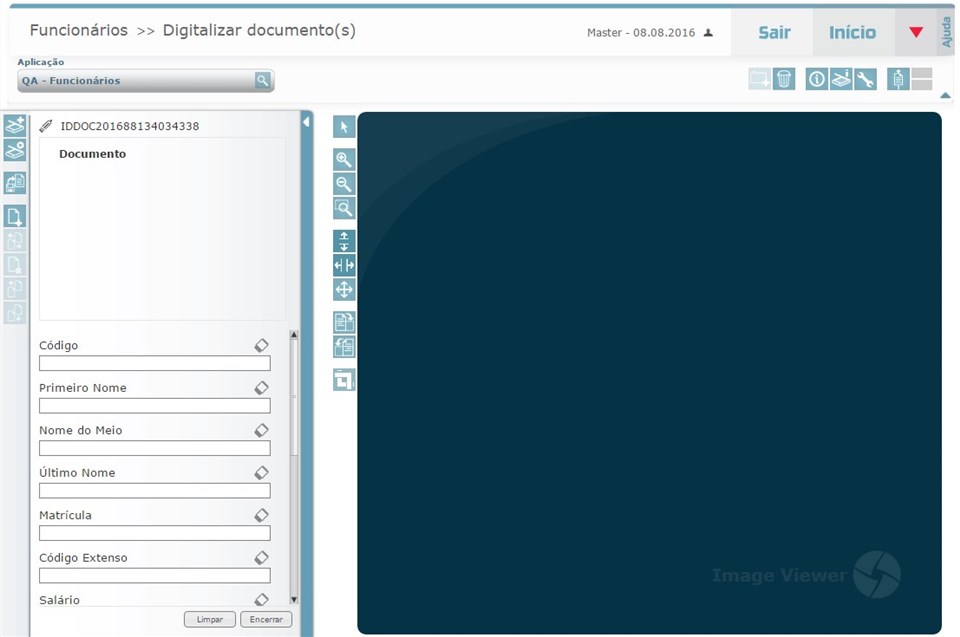
Para iniciar a digitalização das imagens, clique no ícone Digitalizar:
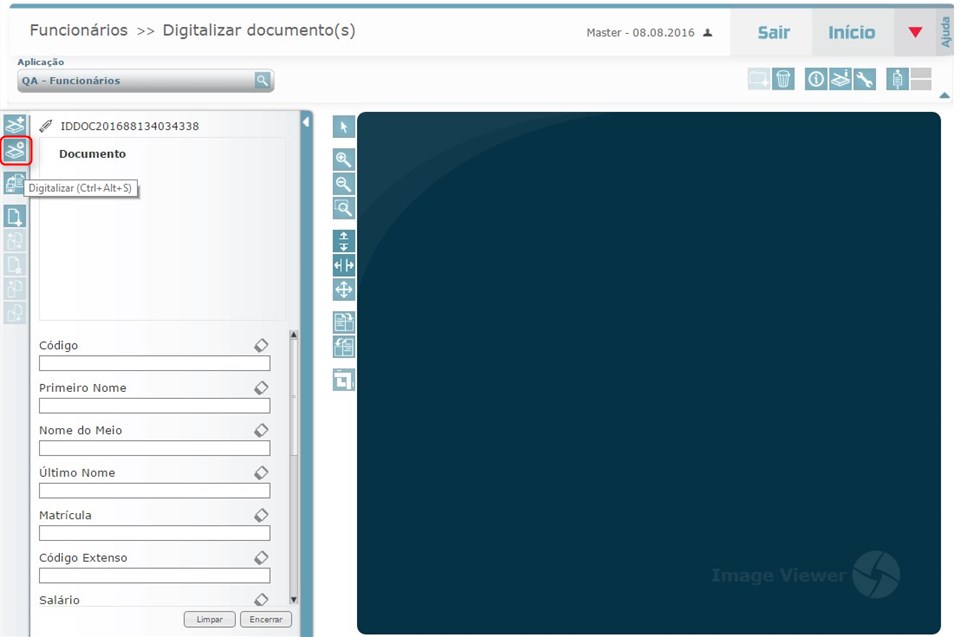
Imagens digitalizadas serão listadas e carregadas no visualizador. Preencha todos os campos e clique em Encerrar:
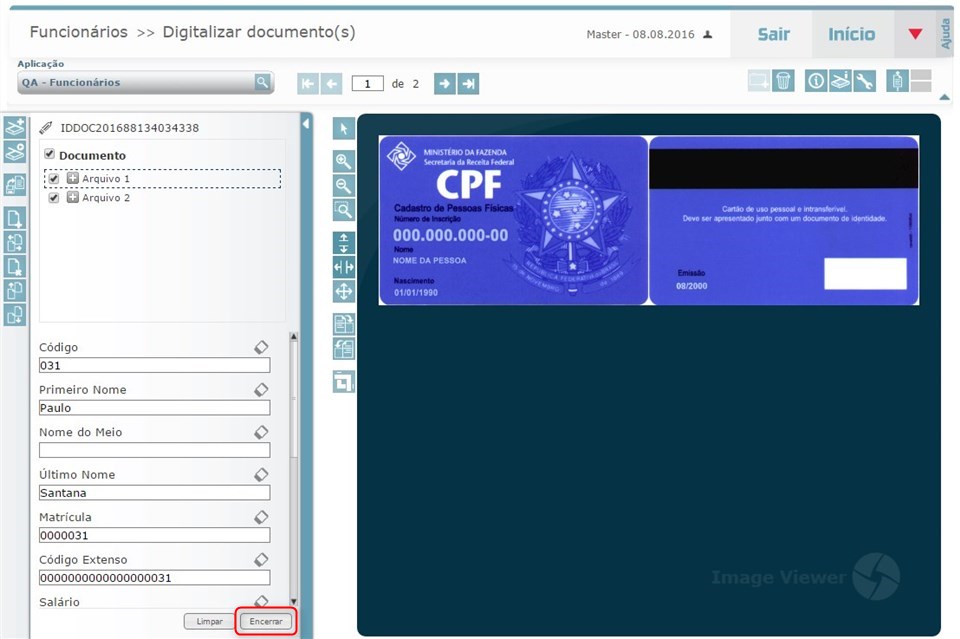
Será exibida uma mensagem de confirmação do encerramento. Confirme clicando em Sim:
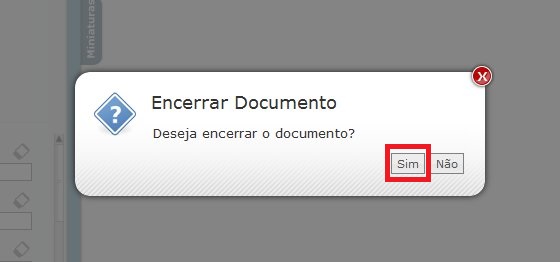
Documento será encerrado e enviado para o servidor.
Atenção!| Para garantir o funcionamento correto da ferramenta, a quantidade máxima suportada de arquivos por documento é 1500. Caso o documento possua uma quantidade maior de arquivos, poderá ocorrer problemas durante o encerramento. |
Caso o scanner não carregue automaticamente no módulo de digitalização, siga o procedimento de
seleção de scanner.Restaurar documento
Durante a digitalização, pode ocorrer o fechamento do navegador indevidamente. É possível restaurar os documentos que estavam sendo manipulados no momento do encerramento caso este procedimento seja realizado no mesmo dia em que ocorreu o encerramento do navegador. Para saber como realizá-lo, siga os procedimentos abaixo:
Após o encerramento do navegador, ao abrir novamente o módulo de Digitalização, será carregado um modal com a listagem dos documentos que estão o encerramento pendente:
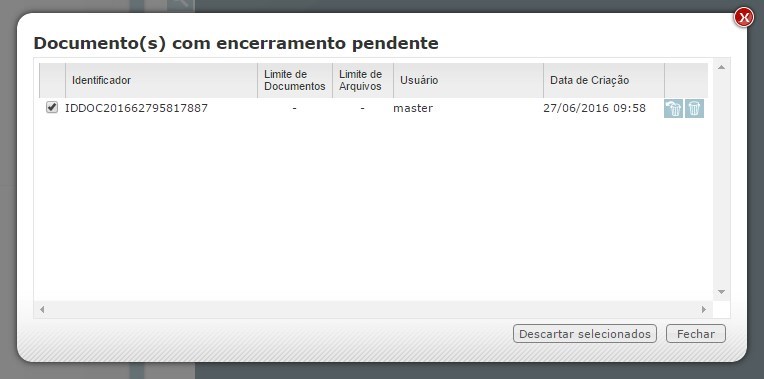
Ao lado do documento desejado, clique no ícone Restaurar:
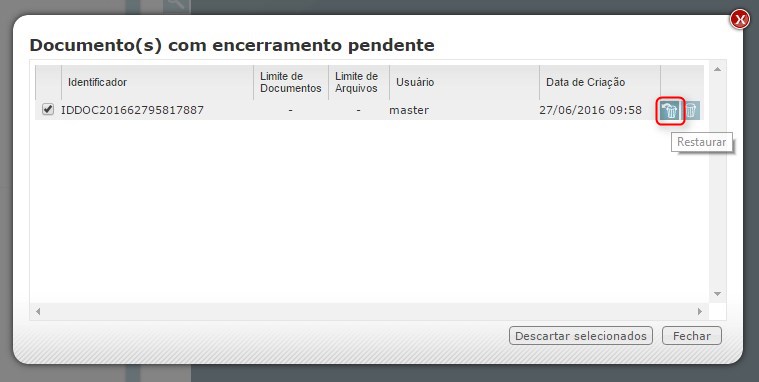
Será exibida uma mensagem de confirmação para a restauração do documento selecionado. Clique em Sim:
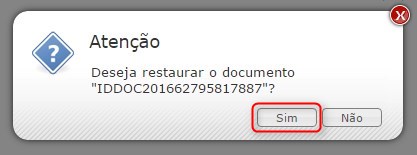
Documento selecionado será restaurado:
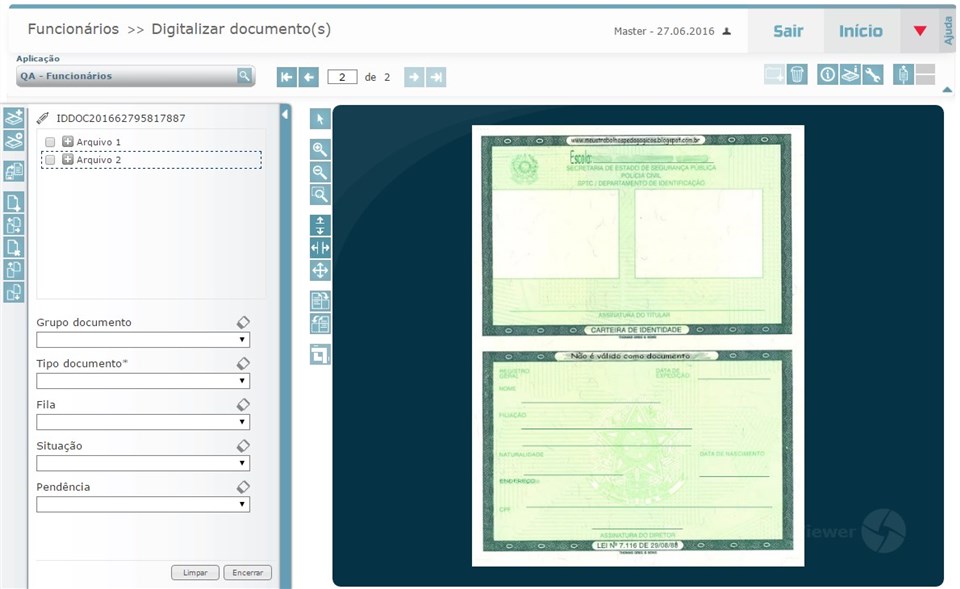
Descartar documento
Durante a digitalização, pode ocorrer o fechamento do navegador indevidamente. É possível descartar os documentos que estavam sendo manipulados no momento do encerramento caso este procedimento seja realizado no mesmo dia em que ocorreu o encerramento do navegador. Para saber como realizá-lo, verifique os procedimentos abaixo.
Descartar um documento específico
Após o encerramento do navegador, ao abrir novamente o módulo de Digitalização, será carregado um modal com a listagem dos documentos que tiveram o encerramento pendente:
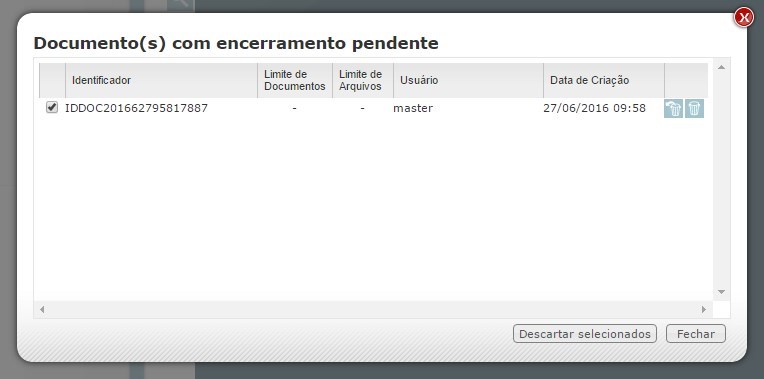
Ao lado do documento desejado, clique no ícone Descartar:
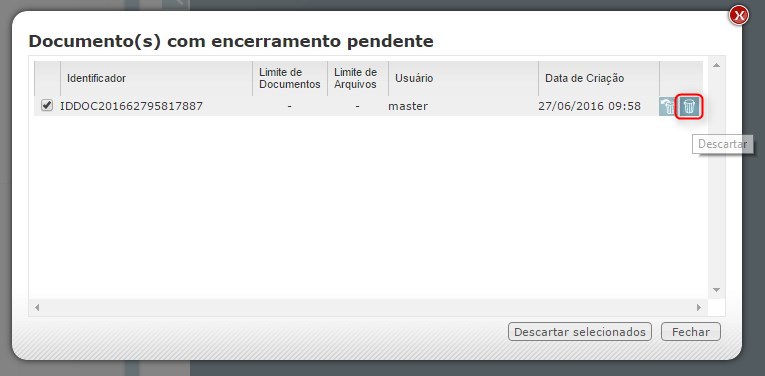
Será exibida uma mensagem de confirmação para o descarte do documento selecionado. Clique em Sim:
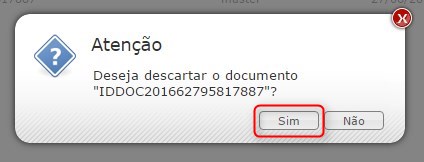
Será exibida uma mensagem confirmando que o documento foi descartado. Clique em Ok:
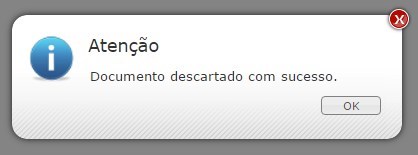
Documento será descartado e não aparecerá mais na listagem de documentos com encerramento pendente.
Descartar diversos documentos
Após o encerramento do navegador, ao abrir novamente o módulo de Digitalização, será carregado um modal com a listagem dos documentos que tiveram o encerramento pendente. Selecione os documentos desejados:
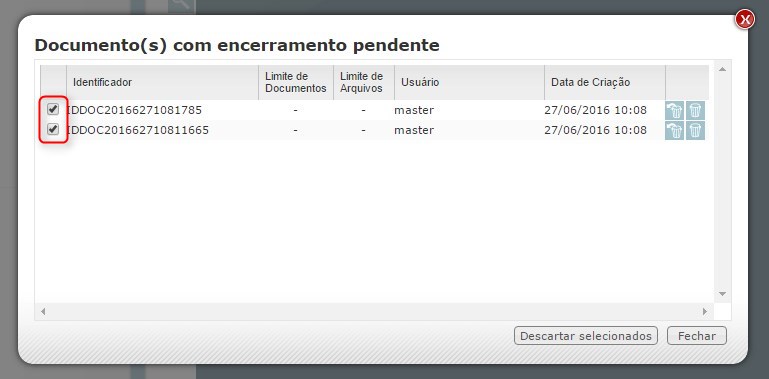
Clique no botão Descartar selecionados:
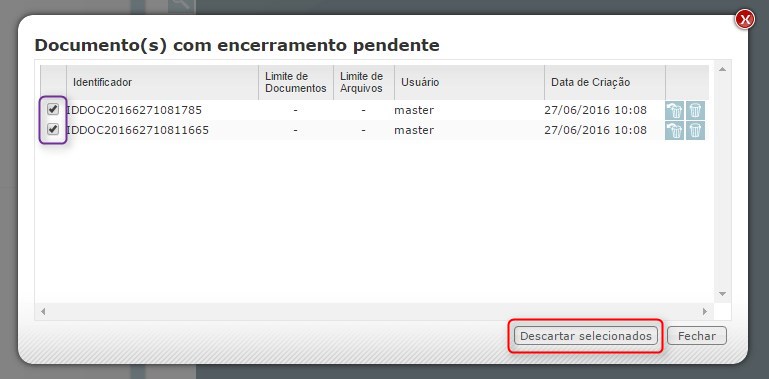
Será exibida uma mensagem de confirmação para o descarte dos documentos selecionados. Clique em Sim:
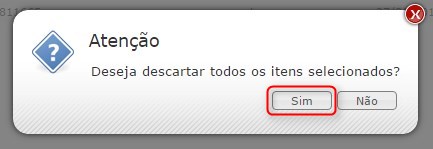
Será exibida uma mensagem de confirmação informando que os documentos foram descartados:
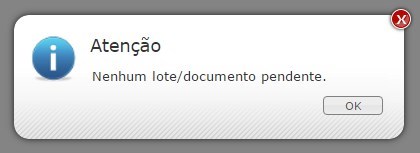
Documentos serão descartados e não aparecerão mais na listagem de documentos com encerramento pendente.