O Monitoramento Geral é o principal mecanismo de monitoramento e gerenciamento dos processos em andamento.
Entende-se por processo em andamento cada instância de um processo executado, ou seja, cada solicitação/requisição iniciada de um processo.
Através do Monitoramento Geral é possível, primeiramente, ter uma visão geral sobre todas as instâncias de processos em andamento ou já concluídas de um determinado processo.
Para acessar esse relatório, acessa-se, no menu principal do sistema, o item RELATÓRIOS -> MONITORAMENTO GERAL. A estrutura básica deste módulo consiste em:
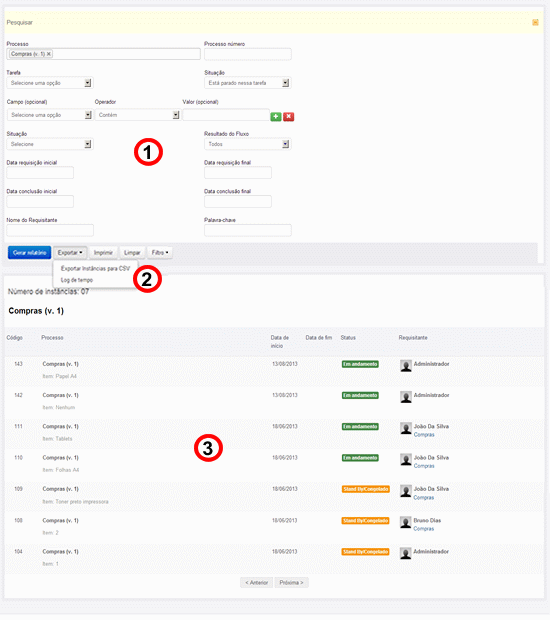
- Filtro: preencha quaisquer desses campos para fazer uma pesquisa/filtro nas instâncias dos processos;
- Botões: pressione o botão "Gerar Relatório" para visualizar as instâncias relativas ao seu filtro;
- Tabela de Resultados: aqui são mostrados os resultados da sua pesquisa. Cada linha representa uma instância diferente de um processo. Clique no nome do processo para ver mais detalhes.
Filtro
Através do uso filtro, podemos encontrar rapidamente um determinado processo que precisamos. Ele é uma ferramenta bem completa. Vejamos:
- Processo: selecione o processo que deseja realizar a pesquisa. Você somente tem acesso aos relatórios de processo que possui permissão explícita para isso, dada pelo criador do processo.
- Processo número: digite o número da instância do processo que deseja encontrar
- Tarefa: filtre os processos a partir de determinadas tarefas. Este filtro é utilizado junto com o filtro Situação (tarefa);
- Situação (tarefa): filtre os processos pela situação atual de suas tarefas. Possui as opções:
- Está parado na tarefa;
- Já passou pela tarefa;
- Não passou pela tarefa.
- Valores do formulário: permite realizar uma busca completa por todos os campos do formulário preenchidos pelos usuários/atores dos processos
- Campo: selecione o campo do formulário que você deseja realizar a pesquisa
- Operador: selecione o operador que deseja utilizar no filtro do campo selecionado. Os operadores disponíveis são: igual a, diferente, contém, não contém, maior que, menor que.
- Valor: digite a palavra que deseja procurar no campo selecionado. De acordo com o operador selecionado, você pode digitar parte da palavra ou deve digitar toda a palavra.
- Adicionar Campo: clique nesse botão caso deseje realizar uma pesquisa por mais de um campo do formulário ao mesmo tempo. Caso a pesquisa seja feita em somente 1 campo, não é necessário clicar. Caso seja feito em mais de um campo, o relatório irá buscar os processos que se enquadram em todos os requisitos digitados
- Situação: restrinja a busca definindo se deseja visualizar processos:
- Finalizados;
- Em andamento;
- Congelados/Em stand-by.
- Resultado do Processo: utilizado junto com o filtro Situação = Finalizado informe o resultado final das instâncias que deseja encontrar. Este filtro considera a situação definida no elemento de fim do processo ou, caso este primeiro não tenha um resultado definido, o resultado do botão de finalização da última tarefa humana;
Atenção. O campo Resultado do Processo lista os Resultados padrão e resultados personalizados, porém apenas os resultados personalizados que já foram atingidos são exibidos neste campo.
- Data Req. Inicial: data mínima em que o processo foi solicitado/requisitado
- Data Req. Final: data máxima em que o processo foi solicitado/requisitado
- Data Conclusão Inicial: data mínima em que o processo foi finalizado
- Data Conclusão Final: data máxima em que o processo foi finalizado
- Nome do Requisitante: digite todo ou parte do nome do requisitante que deseja encontrar os processos relacionados
- Palavra-chave: digite todo ou parte de uma informação do formulário eletrônico do processo
- Base de dados: esse filtro só é exibido caso a opção de utilização de base de dados para relatórios esteja habilitado. Saiba como habilitar. Caso habilitada serão apresentadas duas opções Base de dados online e Base de dados de relatório (com delay).
- Base de dados online: o sistema consultará a base de dados do sistema Orquestra trazendo os dados mais atuais.
- Base de dados de relatório (com delay): o sistema consultará uma base de dados cópia do sistema, essa cópia deve ser configurada periódicamente pelo DBA/Administrador do sistema. Ao utilizar essa opção a performance do sistema é melhor, pois não estão sendo consultadas tabelas que podem estar em uso pelos demais usuários do sistema.
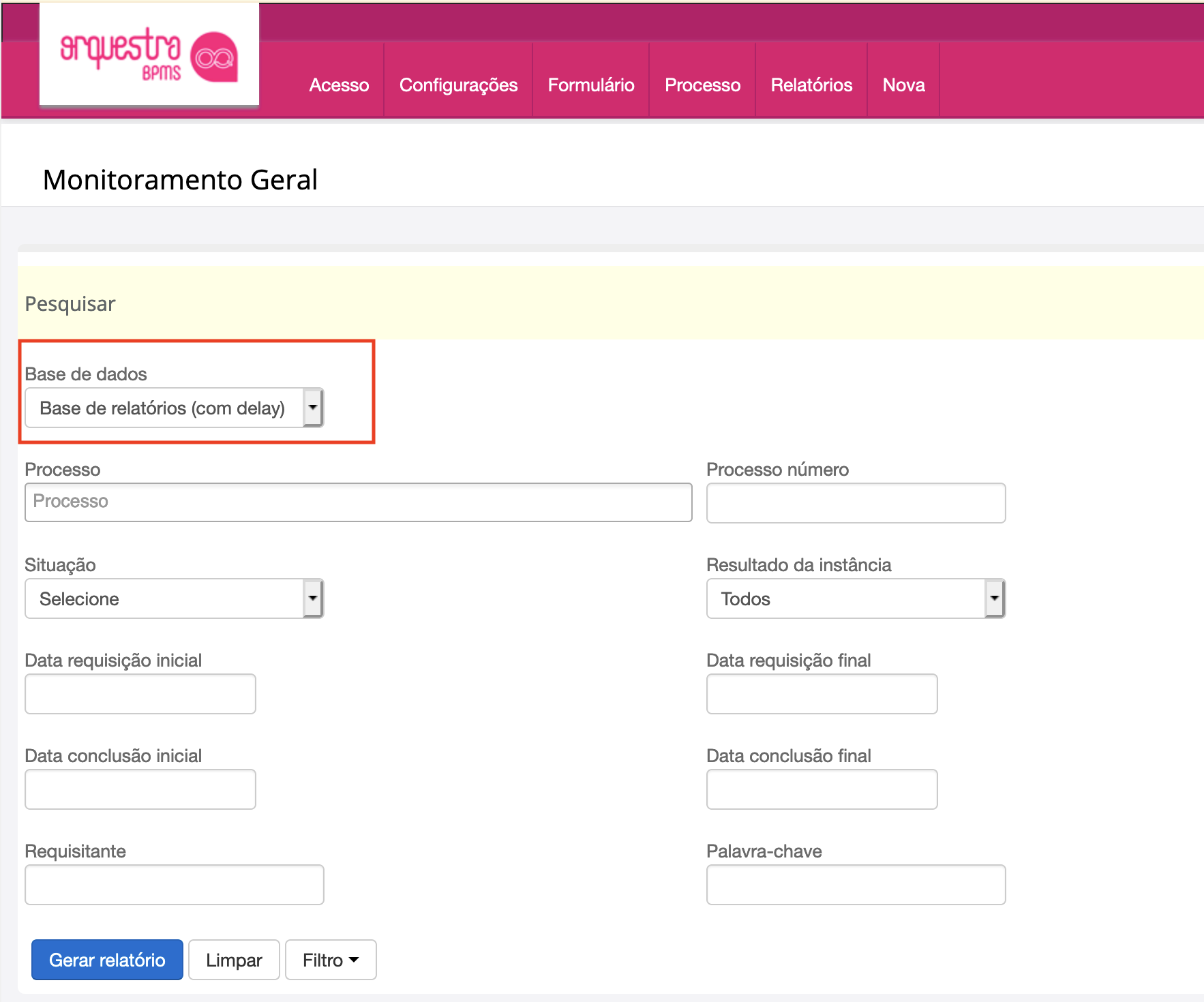
Atenção. Caso a base de dados para relatórios esteja habilitada e selecionada como valor do filtro Base de Dados, os resultados dos relatórios serão apresentados de acordo com o conteúdo atual dessa base de dados para relatórios (com delay), assim como todo o histórico e detalhamento da instância de processo. que for aberta após visualizar o resultado do relatório.
Botões
- Gerar Relatório: Após selecionar os campos do filtro clique neste botão para que a lista de resultados seja apresentada.
- Exportar para Arquivo CSV: Permite exportar os dados dos processos para arquivo do tipo CSV (Comma Separated Values). Este botão é exibido após a exibição dos resultados e está disponível apenas se for efetuado filtro por um processo. Veja mais informações sobre o uso desse recurso em "Observações sobre a exportação para Arquivo .CSV", logo abaixo;
- Exportar Log de Tempo: Permite exportar os dados dos registros de horas das tarefas humanas. Este botão é exibido após a exibição dos resultados e está disponível apenas se for efetuado filtro por um processo.
- Imprimir: Abre nova janela para impressão dos resultados do relatório.
- Limpar: Limpa os filtros e a lista de resultados.
- Filtro: Permite Salvar filtros e Carregar filtros
Se o sistema estiver usando o servidor de banco de dados Microsoft SQL Server e o recurso de Full-text Search então as seguintes restrições de pesquisa podem ser verificadas. Todas essas restrições são originadas no recurso Full-text Search do Microsoft SQL Server e não no produto Orquestra BPMS.
Pesquisa textual
- O Full-text Search trabalha apenas com a pesquisa pela palavra inteira ou pelo prefixo, por isso não é possível pesquisar por sufixo de palavras.
- Para realizar buscas utilizando frases, coloque a frase ou palavras entre aspas, como "processo jurídico". Em primeiro lugar serão apresentados todos os resultados que contenham todos esses termos. Além disso, também serão apresentados resultados que contenham um ou mais termos que foram pesquisados, mesmo que não estejam nesta ordem.
Coloque o termo de busca entre asterisco *Palavra1 and Palavra2*, para poder utilizar operadores lógicos em sua pesquisa. Dessa maneira é possível realizar buscas mais elaboradas para obter um resultado mais adequado com o que procura.
Os operadores lógicos que podem ser utilizados são:
Pesquise por duas ou mais palavras-chave obrigatórias (AND):
Ao utilizar o operador AND a busca será efetuada considerando todos os termos informados. Assim, todas as palavras deverão estar presentes, juntas, em alguns dos 3 pontos de busca (ou no nome do arquivo ou nos campos do documento ou no conteúdo do arquivo) para que sejam apresentados resultados.
Amplie seus resultados de busca (OR):
O operador OR efetua a busca considerando que o arquivo da pesquisa deverá conter um termo ou outro. Assim, o resultado da pesquisa será mais abrangente, pois apresentará todos os resultados que contém um termo ou outro em algum dos pontos de busca.
Ignore um termo na busca (AND NOT):
O operador AND NOT efetua a busca desconsiderando os arquivos/documentos que tenham o termo que está após o NOT. Assim, a palavra que será considerada nos resultados e a palavra que deverá ser desconsiderada devem aparecer juntas em algum dos 3 pontos de busca (ou no nome do arquivo ou nos campos do documento ou no conteúdo do arquivo) para que sejam apresentados resultados.
Evite o uso de palavras irrelevantes (STOPWORDS):
Alguns termos de buscas ou palavras são consideradas irrelevantes para o sistema. Esses termos são chamados de stopwords, ou seja, são palavras que não auxiliam a pesquisa e acabam sendo ignoradas durante a busca.
Por exemplo, no português, palavras como "um/uma", "e", "é", e "o/a" são consideradas palavras irrelevantes. Por isso, ao utilizar essas palavras em uma busca refinada, é possível que não sejam apresentados resultados de pesquisa.
Também é possível efetuar uma busca utilizando palavras que são consideradas stopwords através do uso de aspas, conforme descrito anteriormente nesse procedimento.
As stopwords são desconsideradas a fim de evitar que os catálogos fiquem inchados e as pesquisas ineficientes, não indexando essas palavras no momento do armazenamento. Para saber mais sobre o assunto, clique aqui.
Pesquisa numérica
Para pesquisar por valores monetários ou números com separador de milhar ou casas decimais a pesquisa deve-se pesquisar pelo número completo e pelo valor exato até a casa decimal. Nesse caso é melhor utilizar o operador "igual a" por ser mais performático.
Se o seu formulário armazenar numeros sem pontos ou vírgulas então a pesquisa pode ser feita por qualquer parte desses valores
Pesquisa por CPF, CNPJ, CEP
Se o seu formulário armazenar CPF, CNPJ ou CEP sem pontos, barras ou hífens então a pesquisa pode ser feita por qualquer parte desses valores (utilizando o operador "Contém")
- Pesquisas por CPF podem ser feitas usando as alternativas abaixo, considerando que queremos pesquisar pelo CPF 123.456.789-01:
- 123 ou 123.
- 123.456 ou 123.456.
- 123.456.789 ou 123.456.789-
- Pesquisar pelo cpf completo
- 01 ou -01
Salvar filtro
Permite salvar as configurações de um filtro para que possa ser reutilizado posteriormente.
Ao salvar um filtro é necessário definir um nome ao filtro salvo.
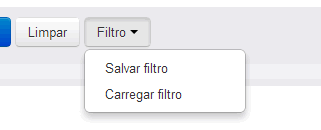
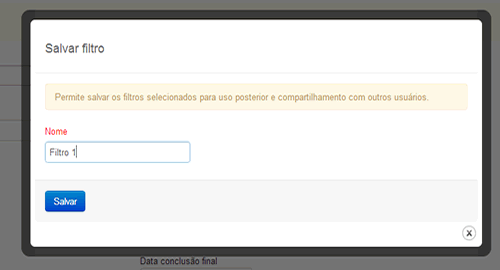
Compartilhar filtro
Assim que um filtro é salvo uma nova tela é apresentada para efetuar o compartilhamento do filtro.
Caso queira que o filtro fique acessível somente ao seu usuário clique para fechar esta tela.
Para compartilhar esse filtro é possível definir quais usuários, quais posições e quais áreas poderão fazer uso deste filtro.
Clique no botão com o sinal de adição para incluir mais linhas na tabela.
O salvamento do compartilhamento é feito automaticamente.
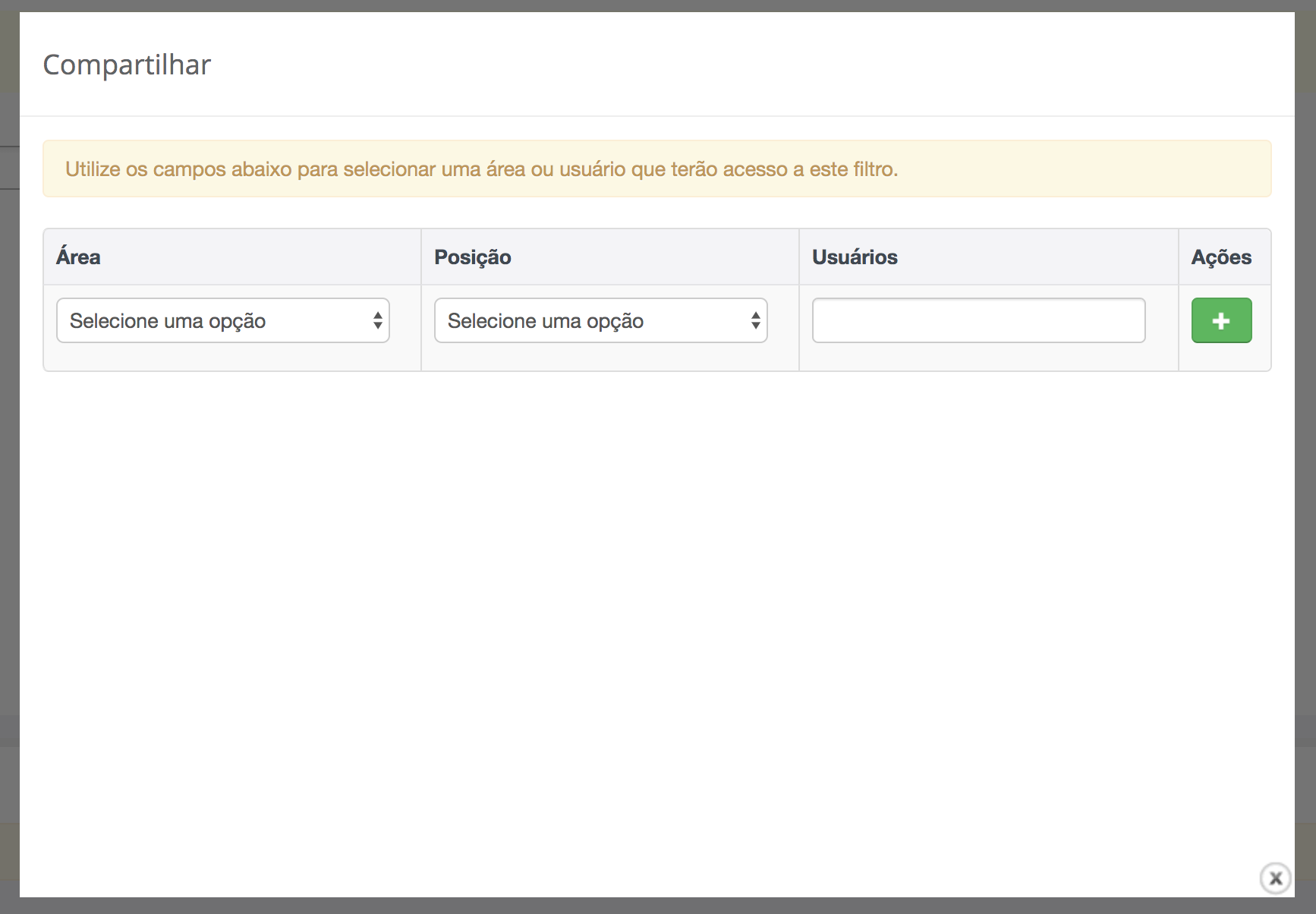
Carregar filtro
Existem duas formas de carregar um filtro. A primeira é através do menu do sistema. No menu de relatórios serão listados, com submenu, todos os filtros salvos por você ou compartilhados por outros usuários com você ou com a sua área.
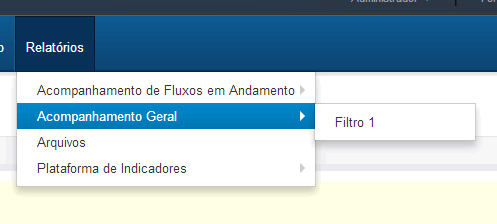
Outra forma de carregar o filtro é acessar o próprio módulo desejado (Monitoramento Geral, de Fluxos em Andamento ou Plataforma de Indicadores) clicar no botão Filtros e escolher a opção Carregar filtro.
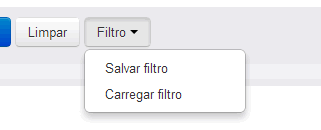
A tela abaixo lista os filtros disponíveis. Clique no nome do filtro para carregá-lo. Você também poderá Compartilhar ou Excluir os filtros.
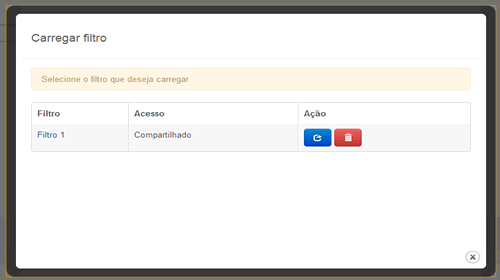
Não se esqueça de clicar no botão "Gerar Relatório" após selecionar seus campos de filtro.
Observações sobre a exportação para Arquivo .CSV
A exportação irá exportar dados gerais das instâncias do processo e seus respectivos valores do formulário.
Dados exportados
Em relação a exportação de dados, é importante destacar que essa irá exportar exatamente as informações que são armazenadas no banco de dados. Se, por exemplo, você possui um campo com fonte de dados que utiliza código e texto, o sistema irá exportar o código, pois esse é armazenado no banco de dados.
Caso seja necessário exportar também o nome selecionado no campo, será preciso:
1. Criar um novo campo no formulário eletrônico, que irá armazenar o nome;
2. Adicionar um comando Javascript na caixa de seleção para que, após selecionado um item, o nome seja armazenado nesse campo variável.
Linhas duplicadas
Quando um processo possui campos Múltipla Seleção, Múltipla Escolha ou tabelas multivaloradas, alguns campos do formulário passam a armazenar mais de um valor, dependendo do número de linhas da tabela. Nesse caso, não é possível mostrar todas as informações de uma instância de processo em uma única linha do arquivo .CSV. Por isso, nesse cenário, o processo poderá ocupar duas ou mais linhas do arquivo exportado.