Ao acessar uma biblioteca é possível consultar todos os documentos que foram armazenados nela. Também é possível utilizar filtros de pesquisa para localizar estes documentos.
Um usuário pode ter acesso à diferentes bibliotecas, que por sua vez podem pertencer à áreas, responsáveis ou setores diferentes da empresa. Cada uma armazenará documentos com os temas pertinentes à área a qual pertence.
Cada biblioteca possui características únicas (como campos, configurações de pesquisa, entre outras), que são configuradas pelos administradores do sistema.
Para obter mais detalhes sobre a consulta de documentos nas bibliotecas verifique os tópicos abaixo:
Acessando uma biblioteca
As bibliotecas são repositórios que armazenam os documentos. Na página inicial do sistema o usuário poderá visualizar todas as bibliotecas que possui acesso. Essa listagem sempre será exibida após o usuário efetuar o login ou quando clicar na opção "Bibliotecas", no menu lateral esquerdo.
Para acessar os documentos armazenados em uma biblioteca clique no botão "Abrir biblioteca" localizado dentro do box da biblioteca desejada:
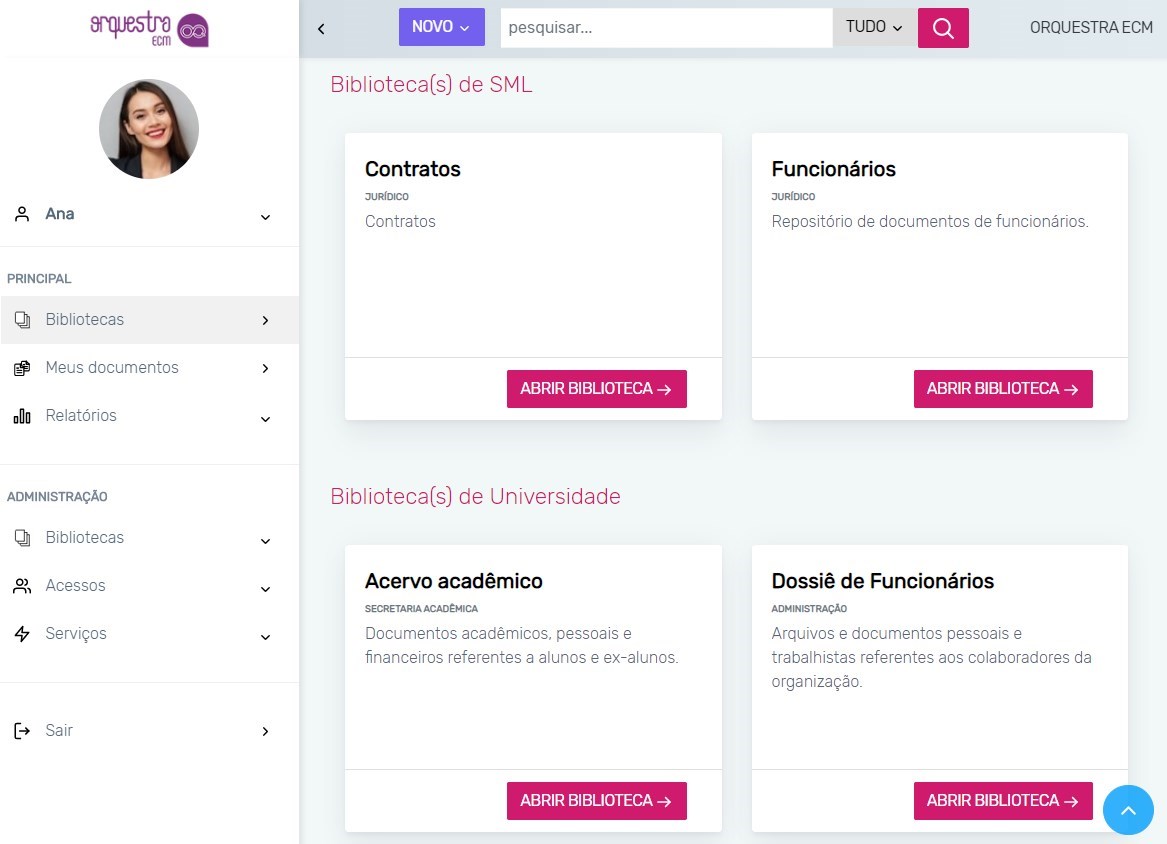
Automaticamente serão carregados os documentos armazenados na biblioteca, assim como os filtros de pesquisa configurados:
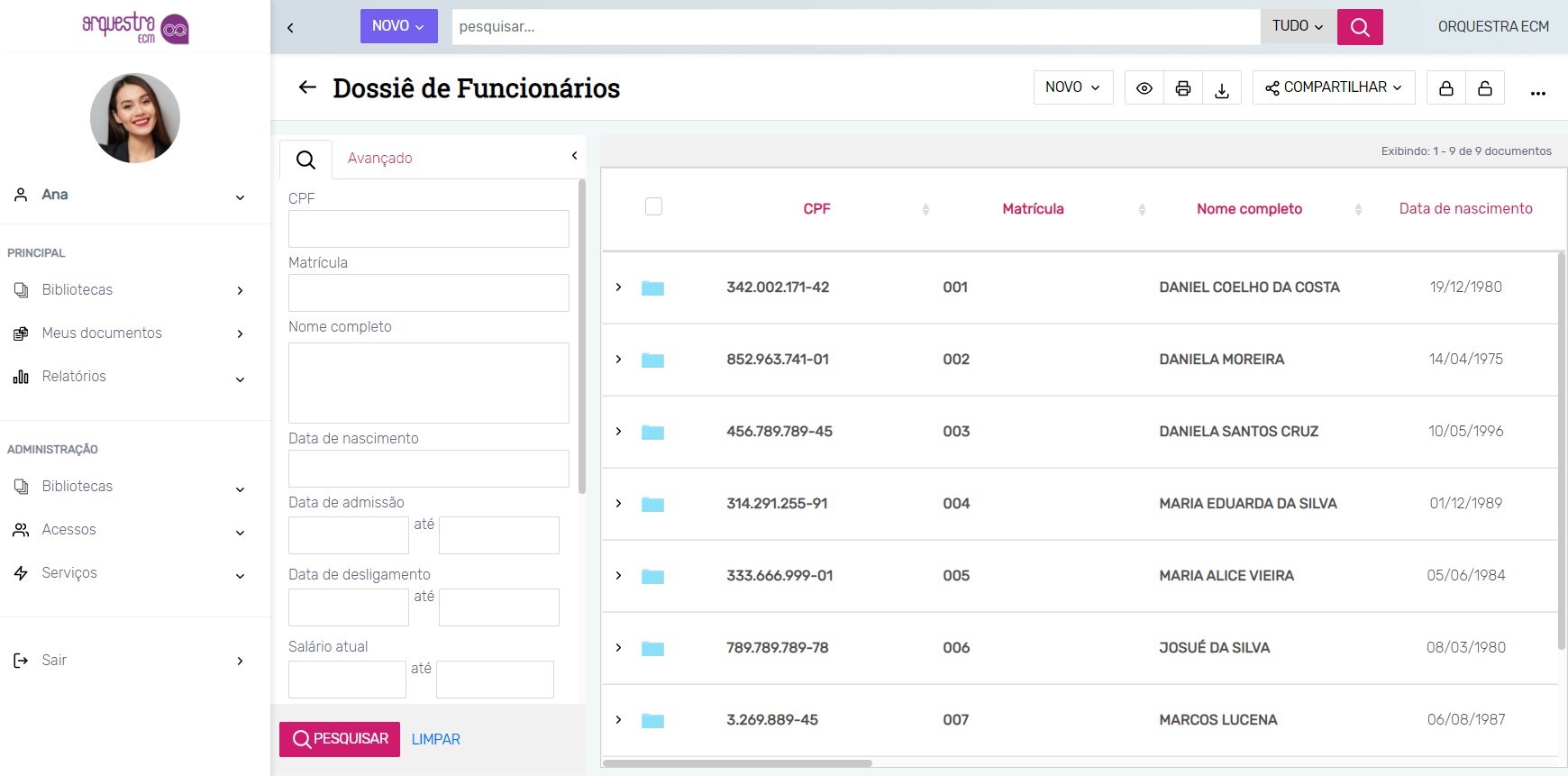
Atenção!| No resultado da pesquisa são exibidos, no máximo, os primeiros 1.000 documentos que satisfaçam as condições de pesquisa. |
Caso o usuário só possua acesso à uma biblioteca, a mesma será automaticamente carregada após o login ou ao clicar na opção "Bibliotecas" do menu.
↑ Voltar para o topo
Utilizando filtros na pesquisa
É possível realizar a consulta por um documento utilizando filtros de pesquisa e, assim, somente serão exibidos como resultado da consulta os documentos que satisfaçam esta condição.
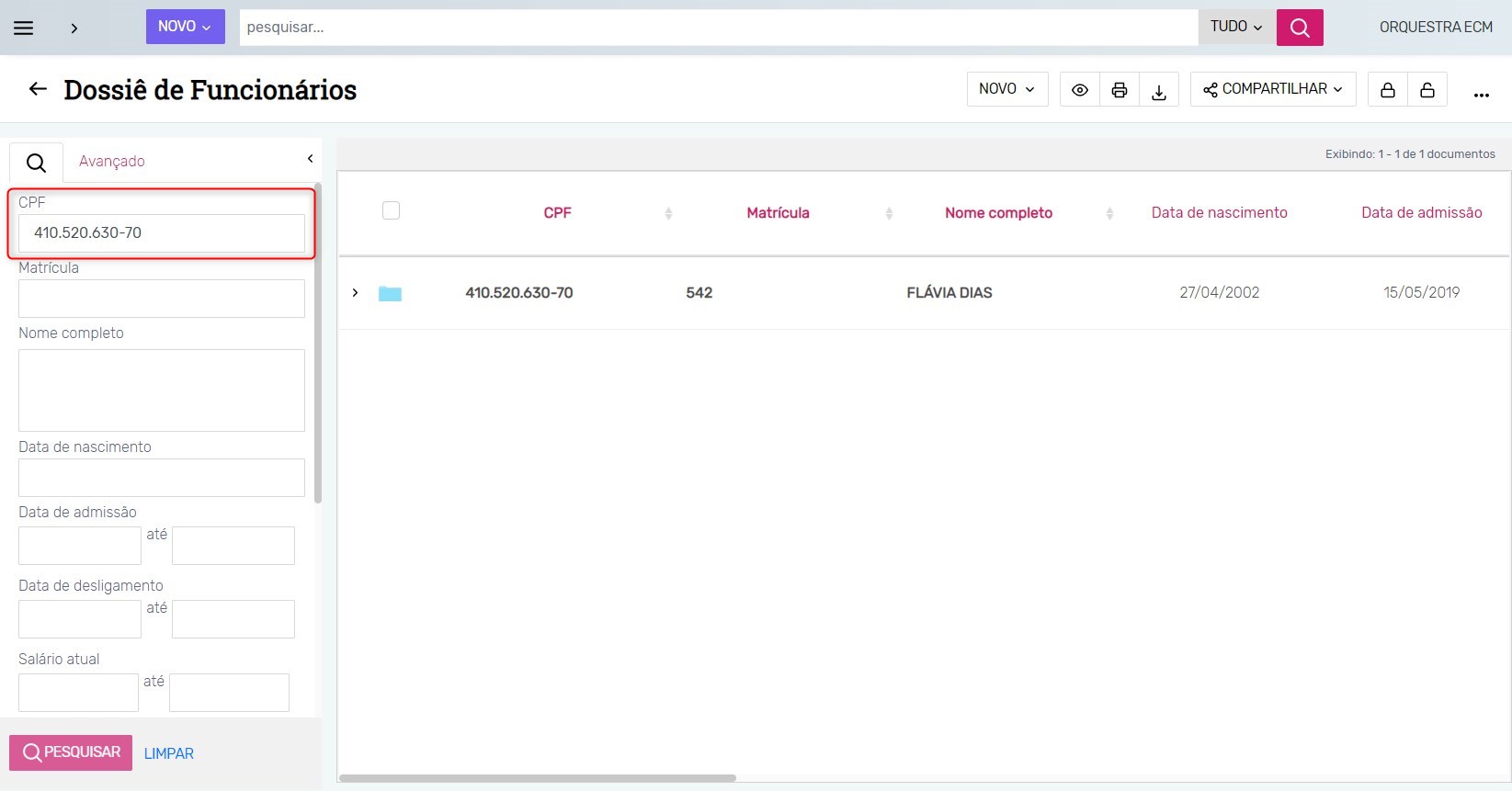
Alguns campos também podem apresentar outras opções de busca, que facilitam na hora de encontrar um resultado. Entre as opções existentes estão:
- Campos numéricos e datas: podem ser pesquisados como um valor único ou como um intervalo de valores;

- Campos textuais: permitem efetuar filtros pelo início ou fim de um termo/palavras, assim como pesquisar por um determinado trecho de uma palavra ou frase;
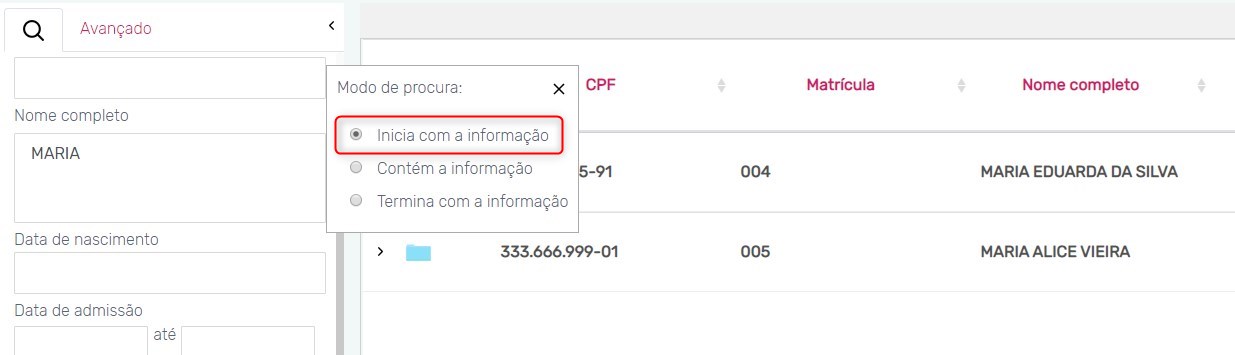 Exemplo de pesquisa onde o filtro é configurado para que os resultados da consulta iniciem com um trecho de uma palavra.
Exemplo de pesquisa onde o filtro é configurado para que os resultados da consulta iniciem com um trecho de uma palavra.
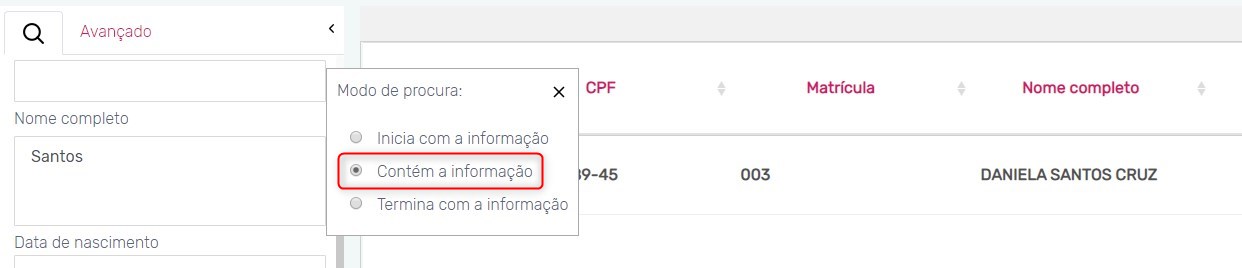 Exemplo de pesquisa onde o filtro é configurado para que os resultados da consulta contenham um determinado trecho de uma palavra.
Exemplo de pesquisa onde o filtro é configurado para que os resultados da consulta contenham um determinado trecho de uma palavra.
 Exemplo de pesquisa onde o filtro é configurado para que os resultados da consulta terminem com um trecho de uma palavra.
Exemplo de pesquisa onde o filtro é configurado para que os resultados da consulta terminem com um trecho de uma palavra.
- Campos de seleção: também conhecidos como listas, apresentam valores que podem estar associados aos documentos. Esses campos podem ser exibidos para o usuário de diversas formas: caixa de seleção, múltipla escolha, botões ou radios.
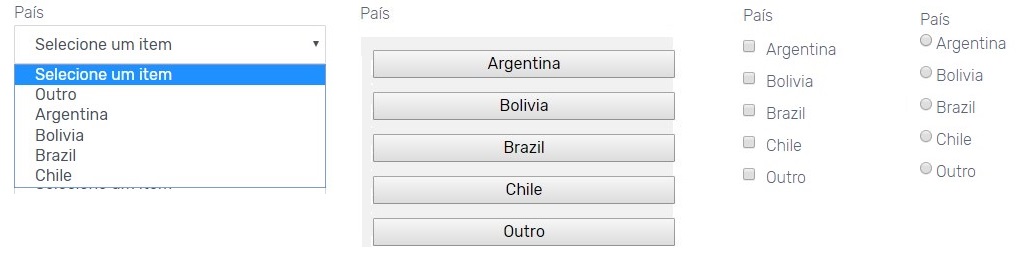 Os campos de seleção podem ser apresentados das seguintes formas: caixas de seleção, múltipla escolha, botões ou radios.
Os campos de seleção podem ser apresentados das seguintes formas: caixas de seleção, múltipla escolha, botões ou radios.
- Campo de preenchimento obrigatório: sempre que um campo possui um * (asterisco) ao lado do seu nome, indica que o campo é de preenchimento obrigatório. Se o usuário não preenchê-lo, não poderá concluir a operação de pesquisa;
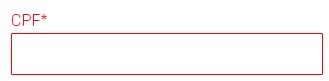 Exemplo de campo que possui preenchimento obrigatório
Exemplo de campo que possui preenchimento obrigatório
Os campos também podem apresentar outras peculiaridades, como: valores padrões, máscaras, entre outras configurações aplicadas pelo administrador do sistema.
Também é possível efetuar uma consulta utilizando os filtros de pesquisa apresentados na aba Avançada. Como boa prática, nesta aba serão apresentados os filtros de pesquisa usados raramente. Para mais informações acesse este artigo.
Apartir da versão 3.8.0.0 o Zeev Docs passou a contar com a opção de filtros por arquivos assinados.
O filtro por aquivos assinados permite listar apenas os documentos que possuam ao menos um arquivo que foi assinado dentro na na bilioteca atual. Seja esse aquivo assinado pelo módulo de visualização, edição ou pelo serviço de conversão.
- Ao selecionar Não, serão listados os documentos onde em que ao menos um arquivo não possua assinatura digital.
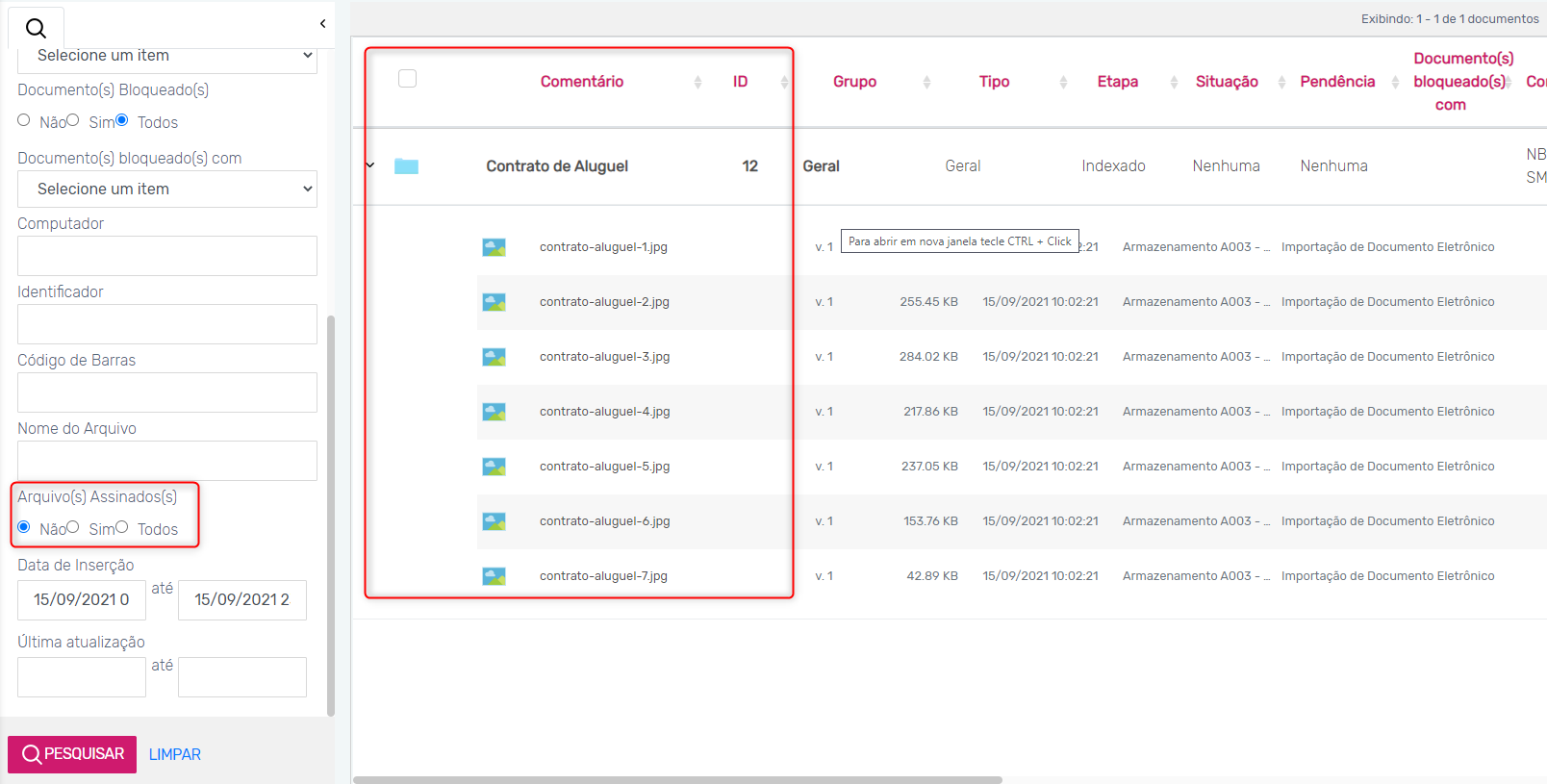
- Ao selecionar Sim, serão listados os documentos onde em que ao menos um arquivo possua assinatura digital.
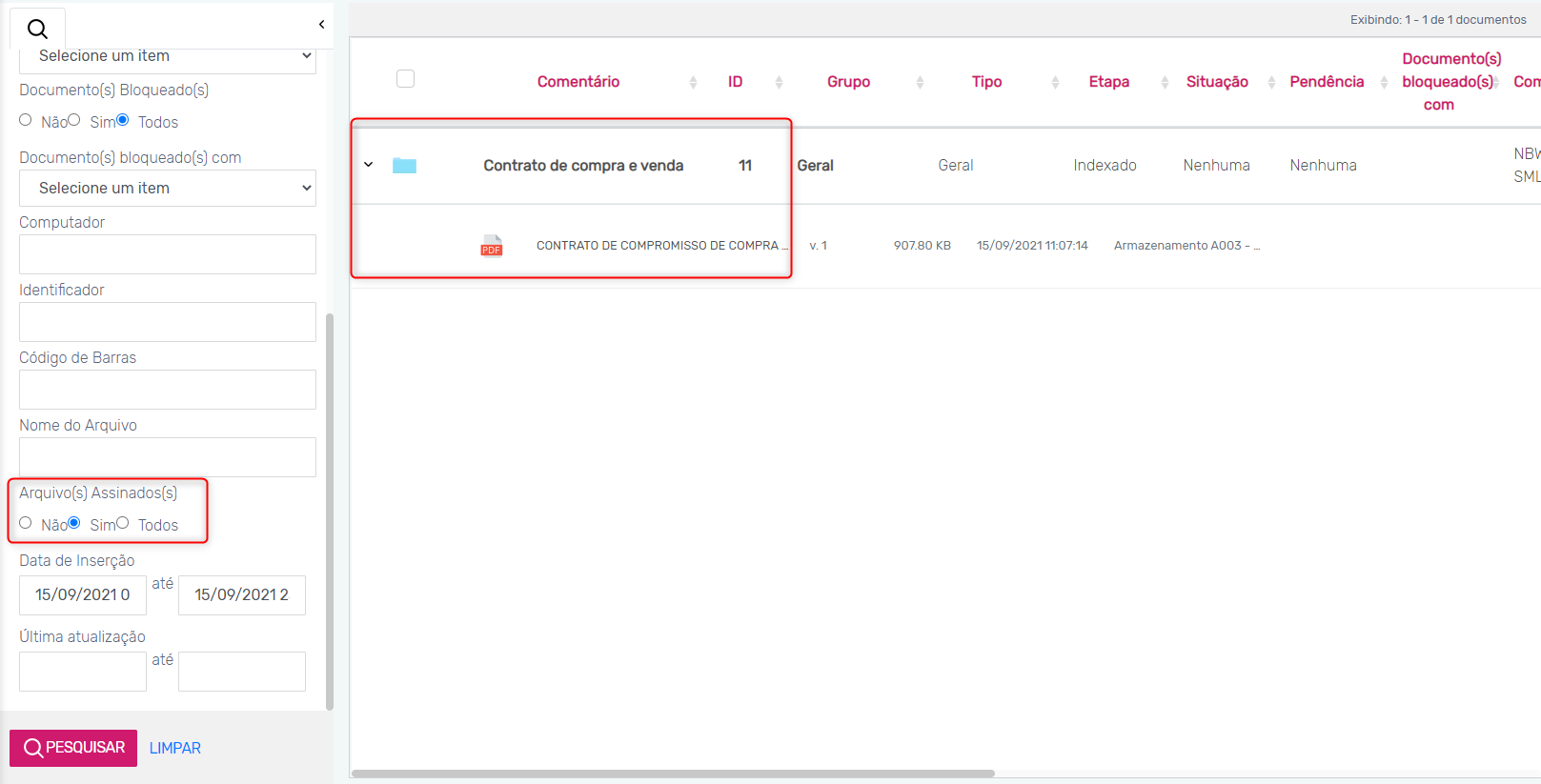
- Ao selecionar Todos, serão listados os documentos independente de terem ou arquivos que possuam assinatura digital.
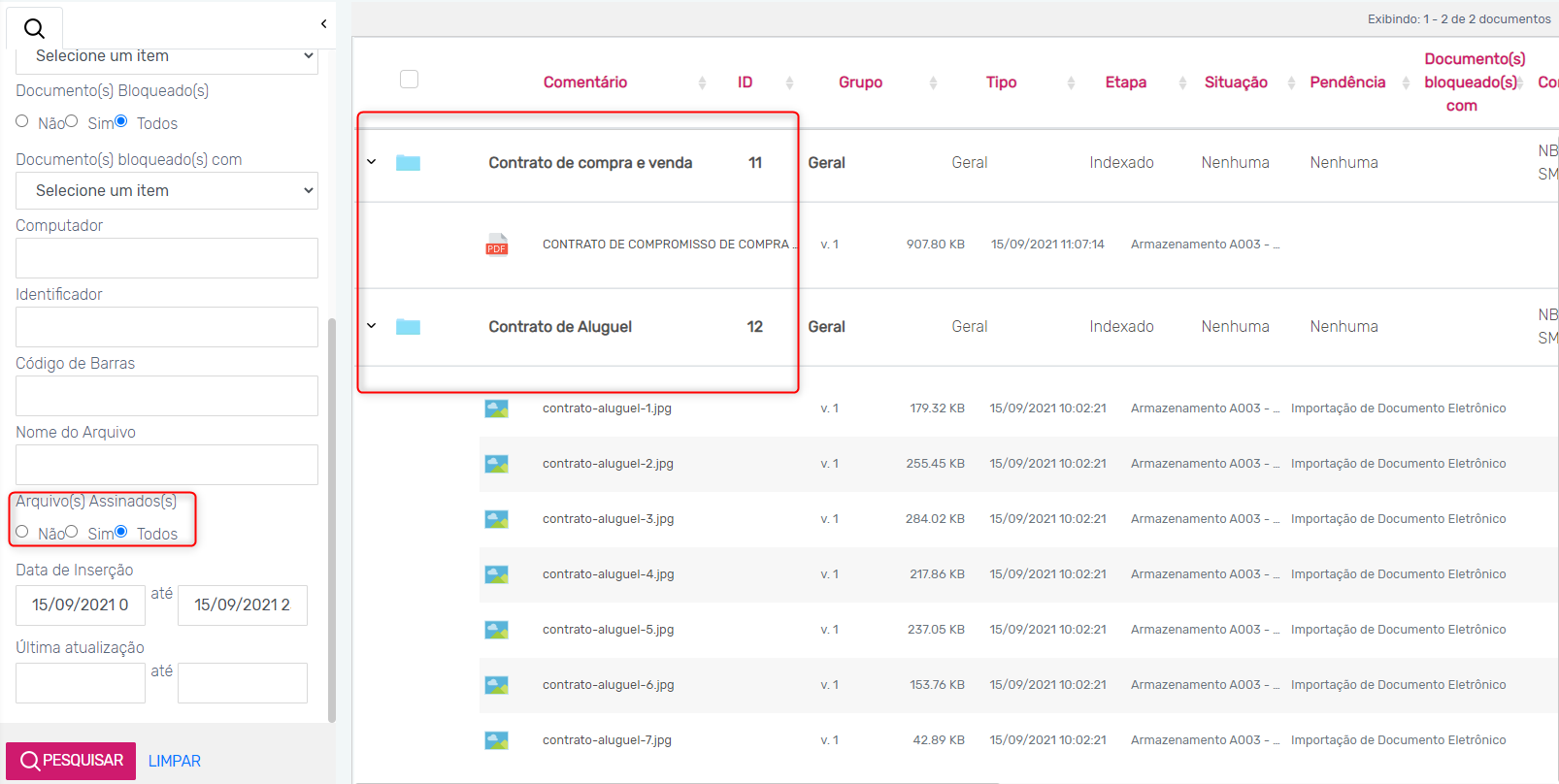
Um documento pode ser listado tanto selecionando Não quanto selecionando Sim, desde que esse documento possua arquivos com e sem assinatura digital.
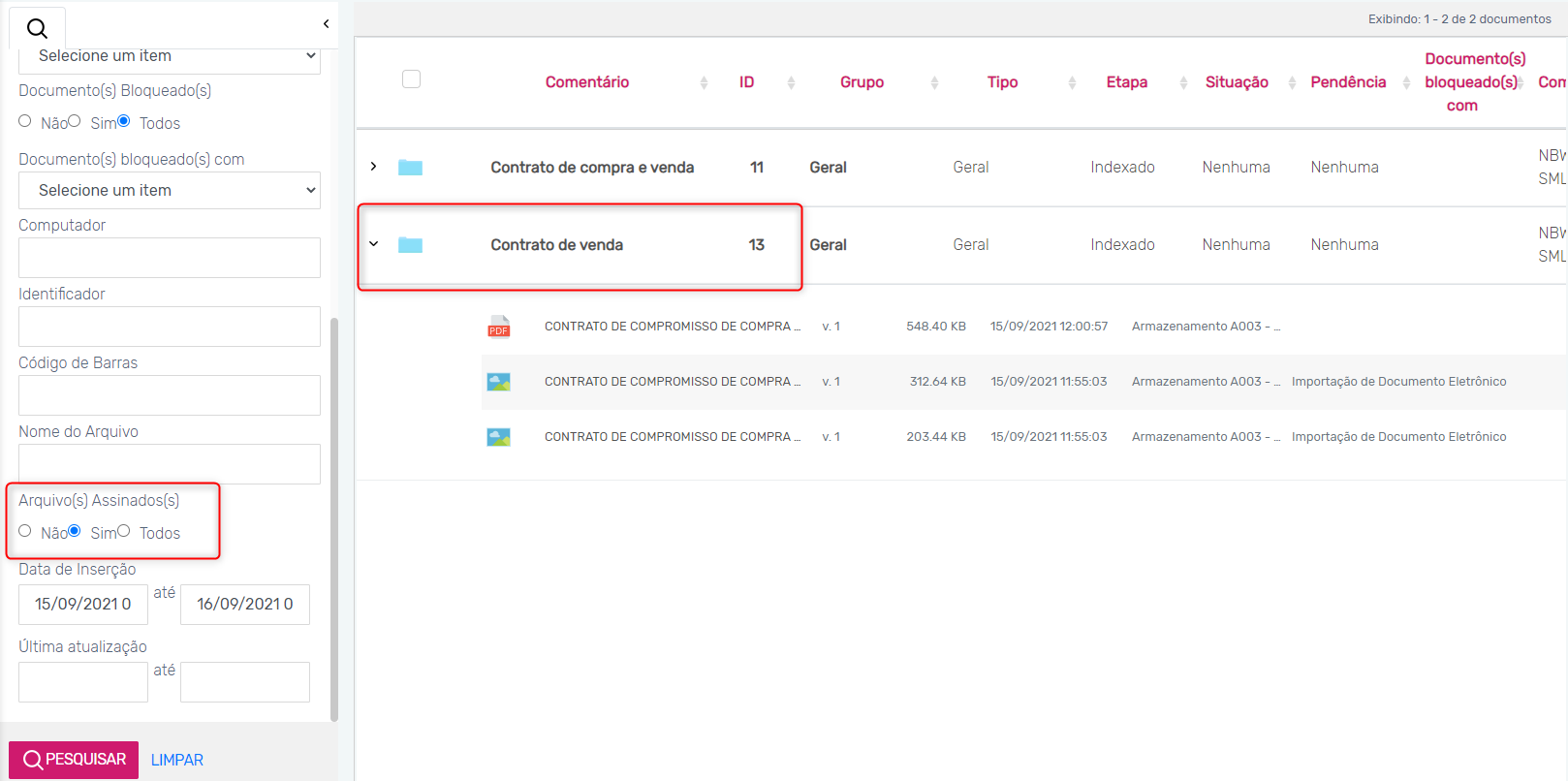
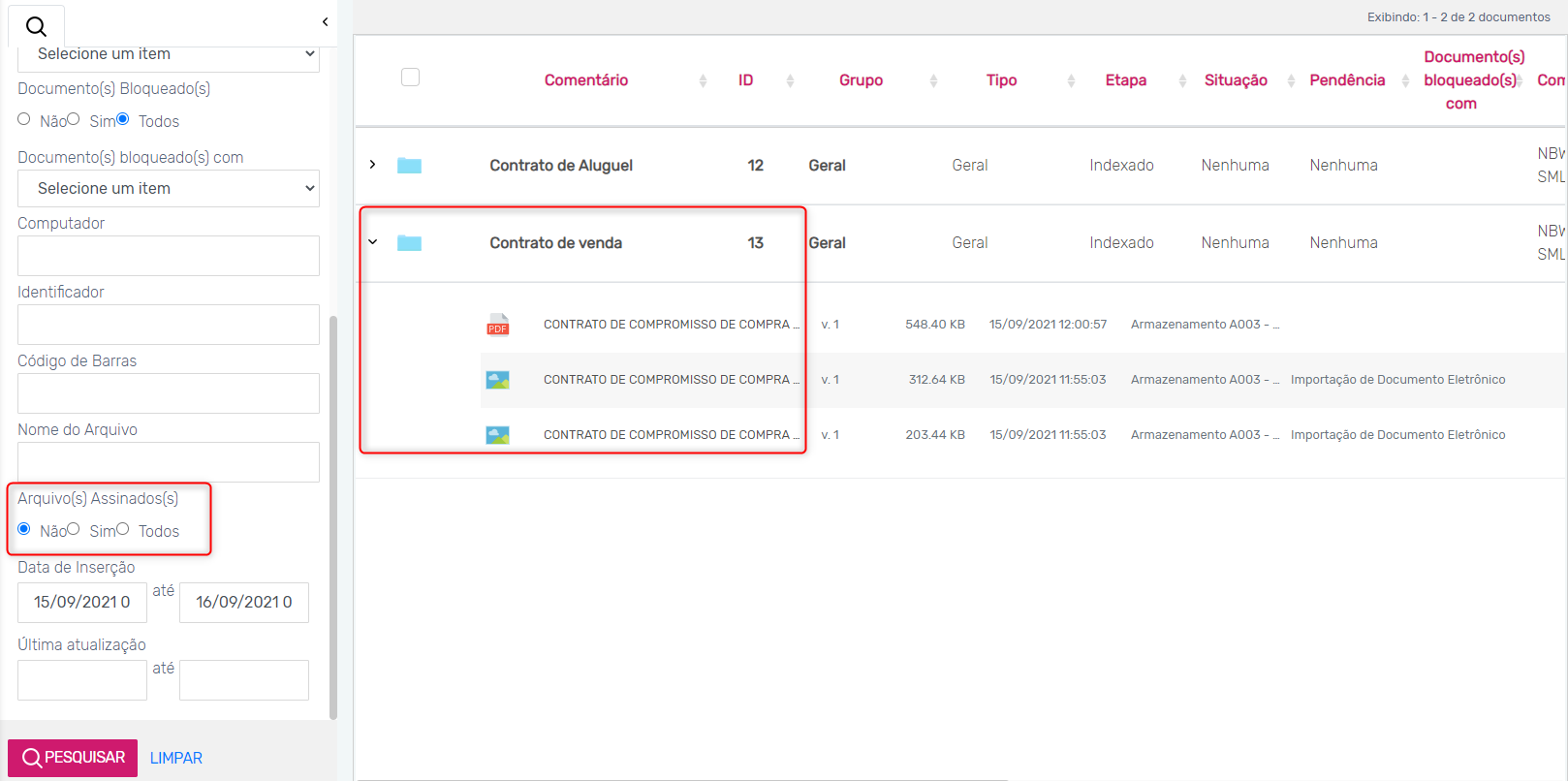
Ambas as imagens acima mostram os mesmo documento sendo exibido quando selecionado Sim e quando selecionado ""Não"", isso porque o documento contém arquivos assinados e não assinados.
Atenção!| Esse recurso listará apenas os documento que tiveram arquivos assinados na versão 3.8.0.0 ou superior. |
Todos esses recursos são configurados de forma independente, para cada uma das bibliotecas que um usuário possui acesso. Por conta disso, pode acontecer que uma biblioteca tenha determinados padrões, enquanto outra biblioteca é apresentada de forma diferente ao usuário. Também contribui para esse cenário as permissões de acesso que o usuário possui.
↑ Voltar para o topo
Resultados de uma pesquisa
Após realizar uma pesquisa - e se existirem documentos armazenados que correspondem aos filtros utilizados- será apresentada uma GRID com todos os resultados da consulta:
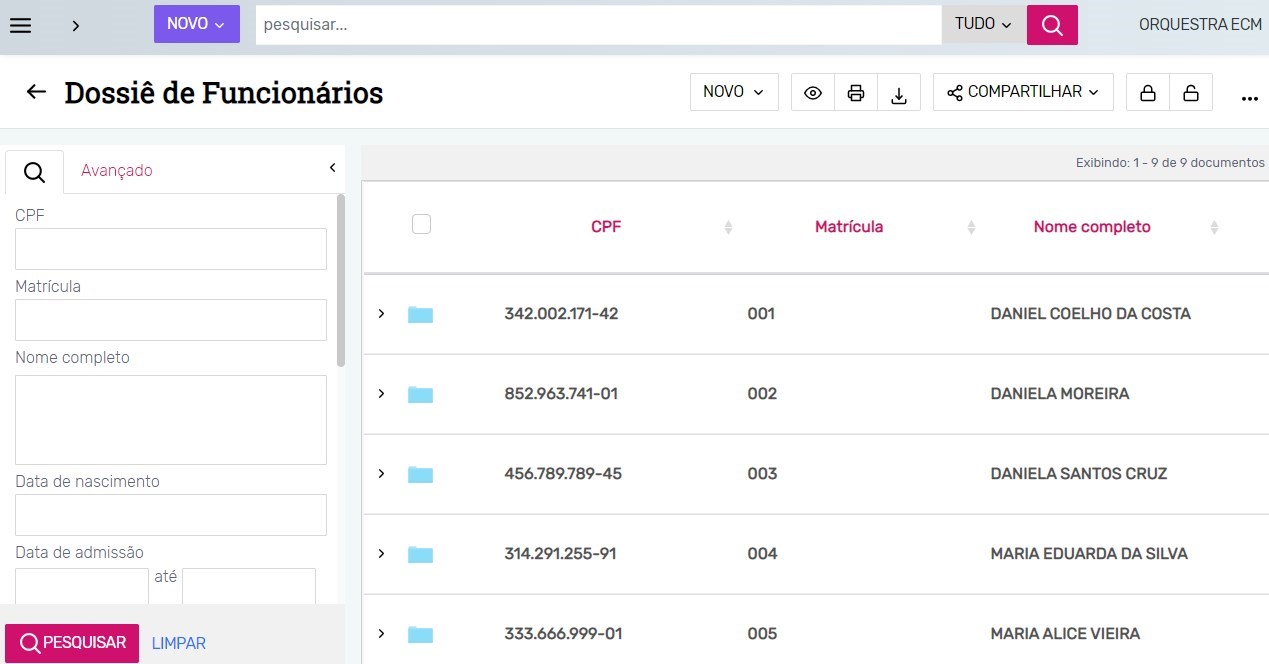
Atenção!| No resultado da pesquisa são exibidos, no máximo, os primeiros 1.000 primeiros documentos que satisfaçam as condições de busca. |
No resultado da pesquisa não é exibido o caracter "\".
Por padrão, os resultados da pesquisa são apresentados por ordem de inclusão dos documentos no sistema, sendo apresentado do mais antigo para o mais novo. Também é possível que o administrador do sistema selecione outro campo como padrão para a ordenação dos resultados da consulta.
O usuário também poderá adequar a exibição dos resultados apresentados, realizando as seguintes operações:
- Reordenar resultados de uma coluna: é possível ordenar os resultados de uma coluna de forma ascendente/descendente ou crescente/decrescente, clicando sobre o título da mesma;
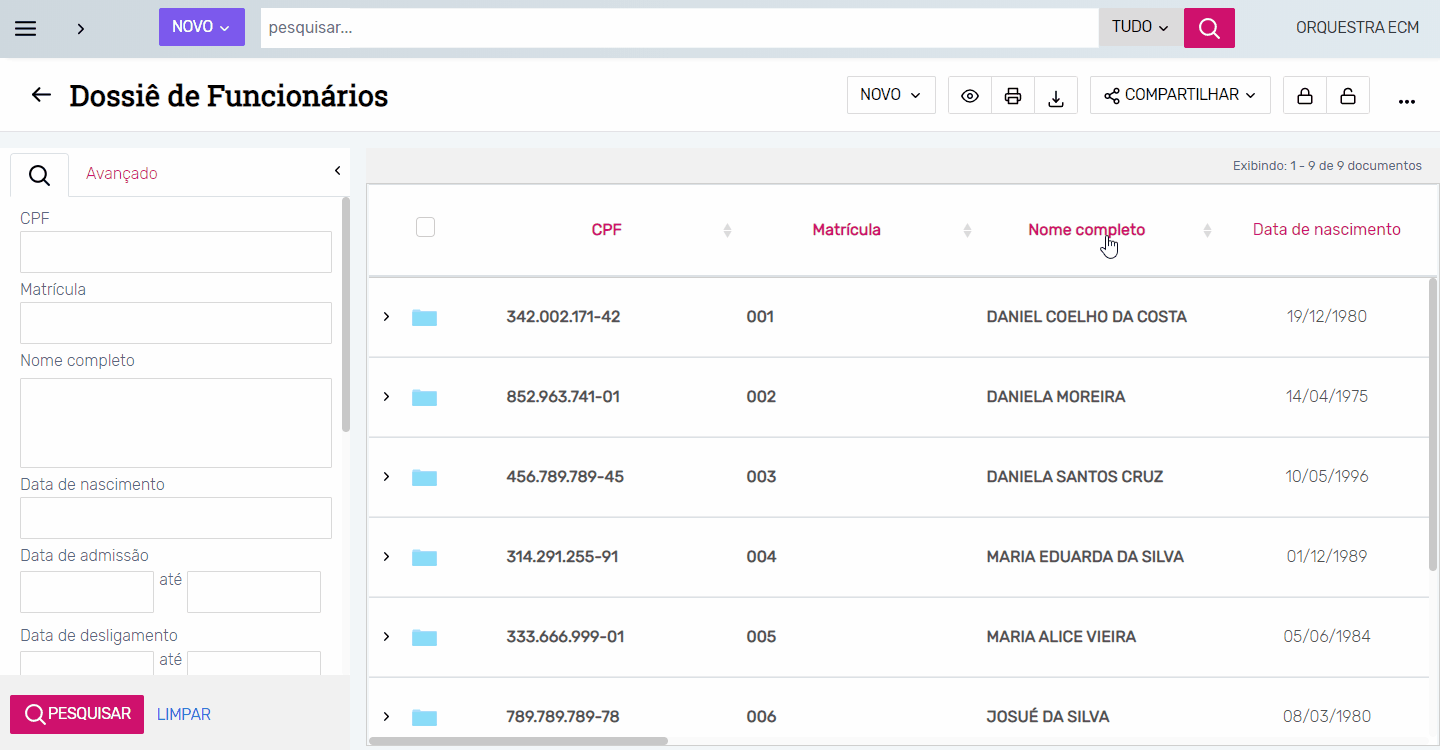 Exemplo de ordenação dos resultados de uma coluna em ordem ascendente/descendente.
Exemplo de ordenação dos resultados de uma coluna em ordem ascendente/descendente.
- Alterar ordem de exibição de coluna: é possível alterar a ordem de exibição de uma coluna na GRID de resultados de uma pesquisa, arrastando-a para a posição desejada;
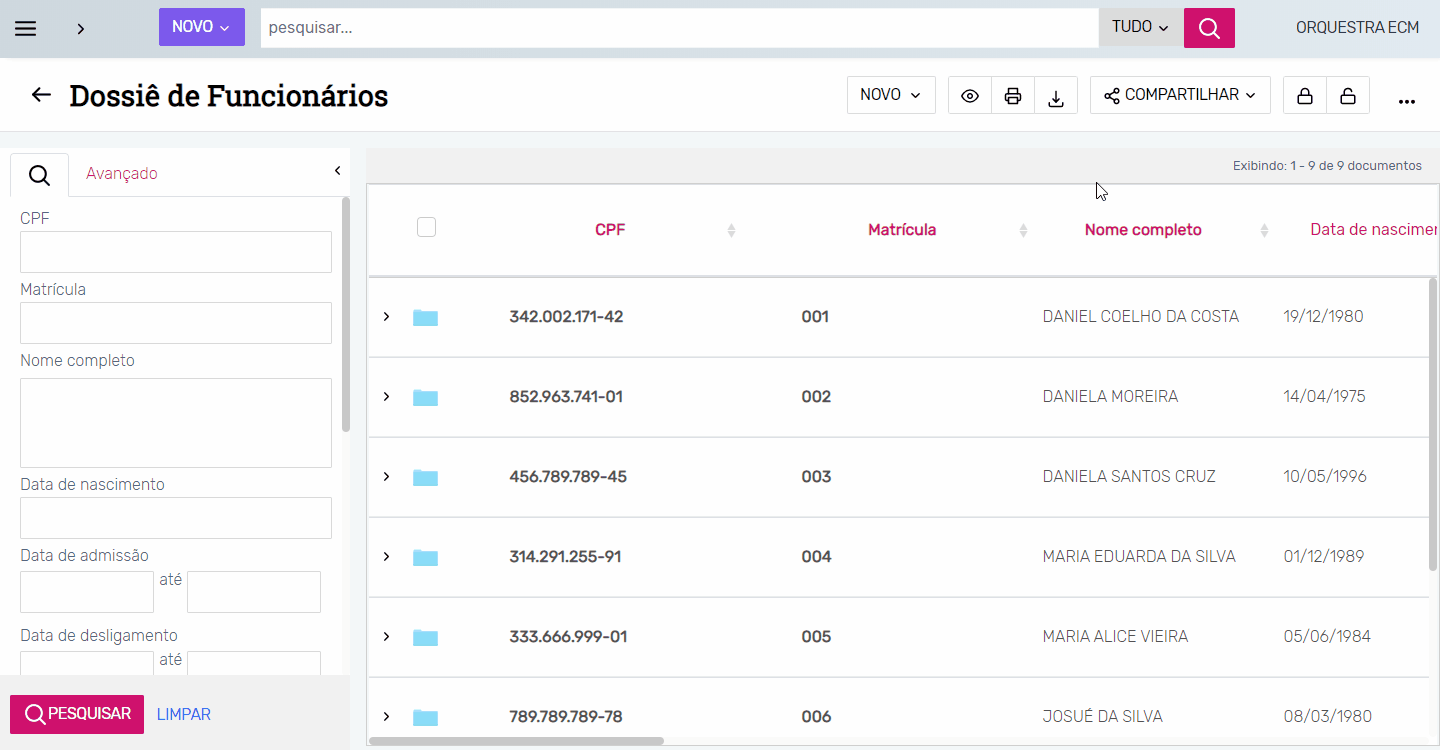 Exemplo de alteração da ordem que uma coluna aparece na GRID de resultados.
Exemplo de alteração da ordem que uma coluna aparece na GRID de resultados.
- Ocultar coluna: é possível ocultar uma coluna. Para isso, clique com o botão direito do mouse sobre o título da coluna e escolha a opção "Esconder";
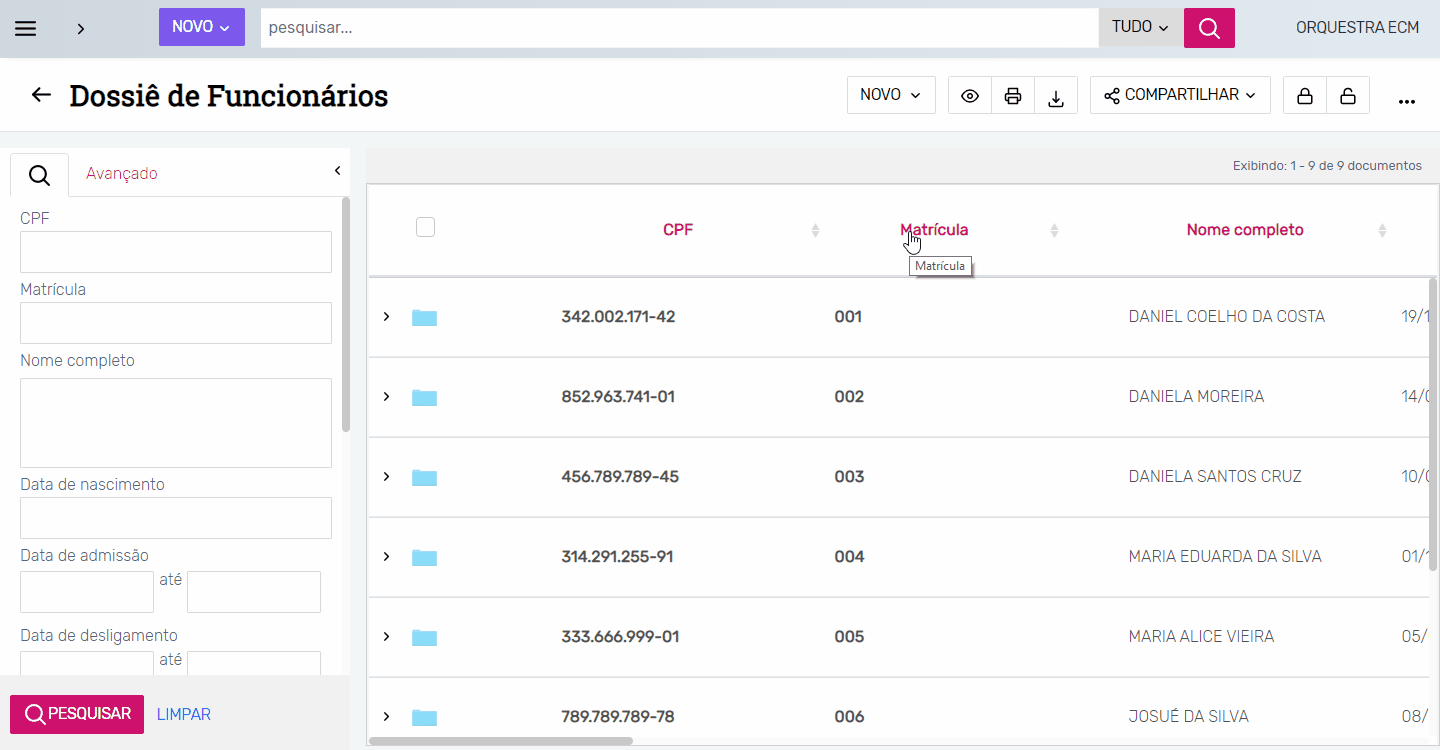 Exemplo de como ocultar uma coluna e resultado final.
Exemplo de como ocultar uma coluna e resultado final.
- Reexibir coluna: é possível reexibir uma coluna que estava oculta. Para isso, clique com o botão direito do mouse sobre o título de qualquer coluna e escolha a opção "Reexibir coluna", selecionando a coluna desejada;
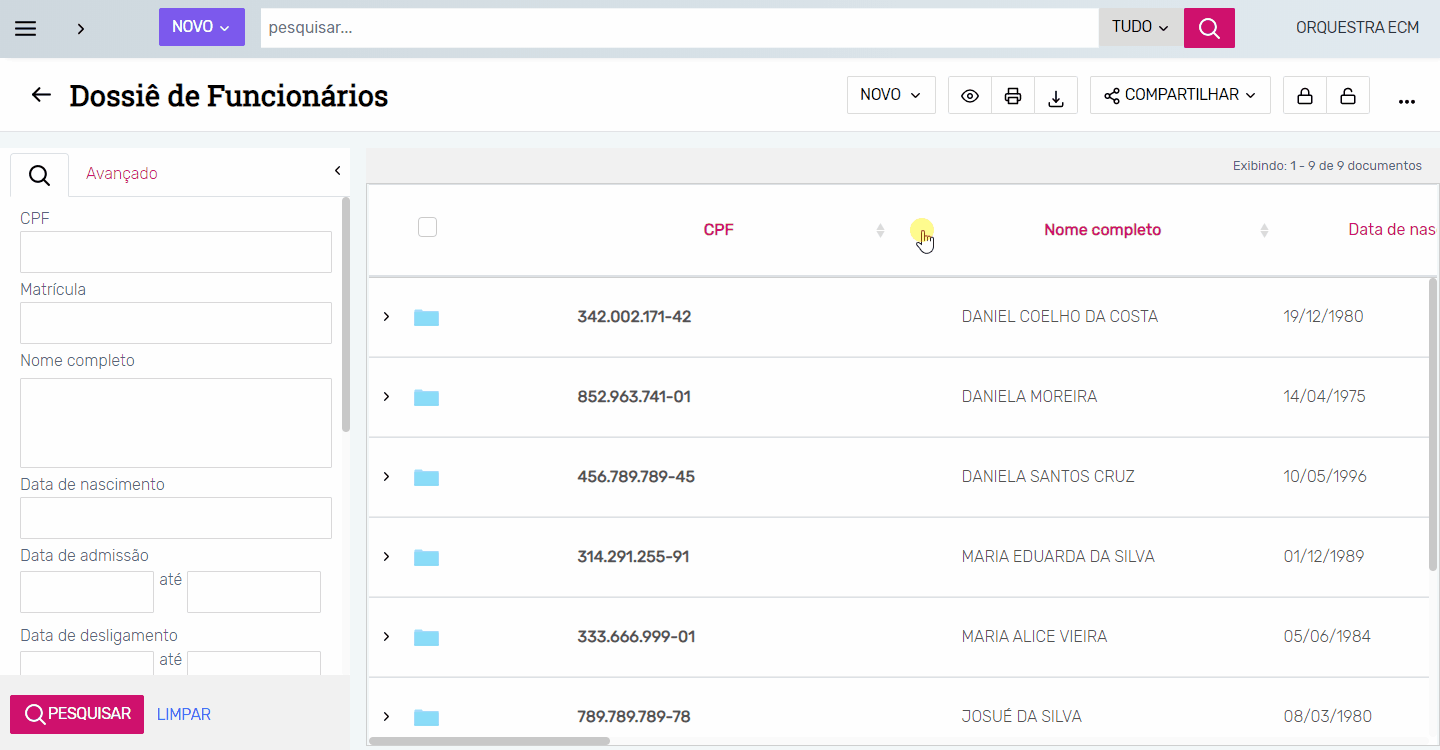 Exemplo de como reexibir uma coluna que estava oculta.
Exemplo de como reexibir uma coluna que estava oculta.
Agrupamento de resultados
Também é possível que os resultados de pesquisa sejam sempre exibidos de forma agrupada, de acordo com um dos campos da biblioteca. Em outros casos será possível realizar esse agrupamento de forma manual.
Os agrupamentos sempre serão realizados por um campo de uma biblioteca, sendo representados por um detalhe amarelo. Dentro do agrupamento serão listados os documentos comuns ao termo utilizado como agrupador.
Abaixo será possível visualizar resumidamente as funcionalidades disponíveis para agrupamentos.
- Agrupar resultados por coluna: caso o agrupamento já não esteja pré-configurado na biblioteca, é possível agrupar os resultados de uma coluna. Para isso, clique com o botão direito do mouse sobre o título da coluna que deseja agrupar e escolha a opção "Agrupar";
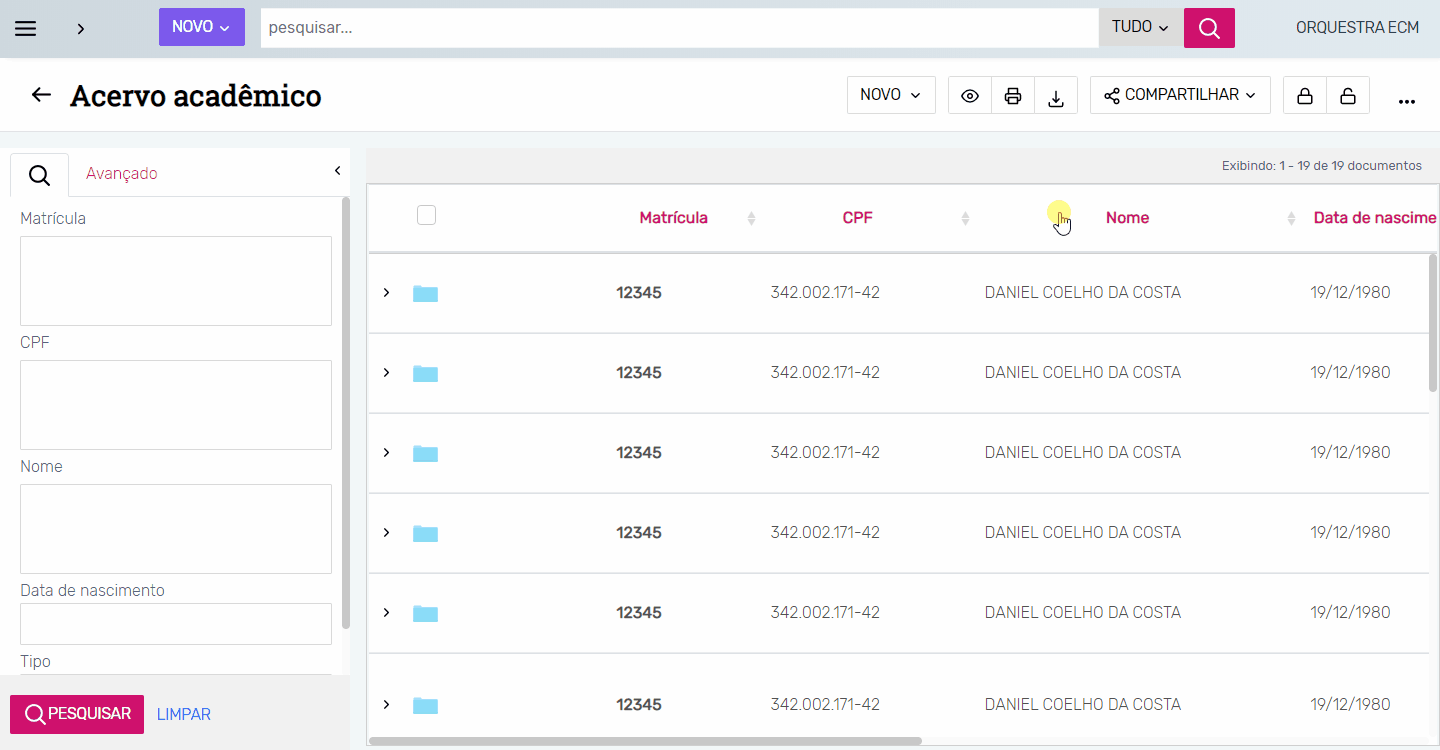 Exemplo de como agrupar os resultados da busca por uma determinada coluna.
Exemplo de como agrupar os resultados da busca por uma determinada coluna.
Atenção!| Os resultados que contenham "\" serão agrupados junto aos resultados que não contenham "\"; por exemplo: o conteúdo "\texto" será agrupado junto com "texto". |
Atenção!| Recomenda-se que o agrupamento não seja realizado em campos de texto longo (mais de 100 caracteres), pois o layout da tela poderá apresentar instabilidade. |
- Desagrupar resultados: caso o agrupamento já não esteja pré-configurado na biblioteca, também é possível desagrupar os resultados de uma busca. Para isso, clique com o botão direito do mouse sobre o título da coluna que deseja desagrupar e escolha a opção "Desagrupar";
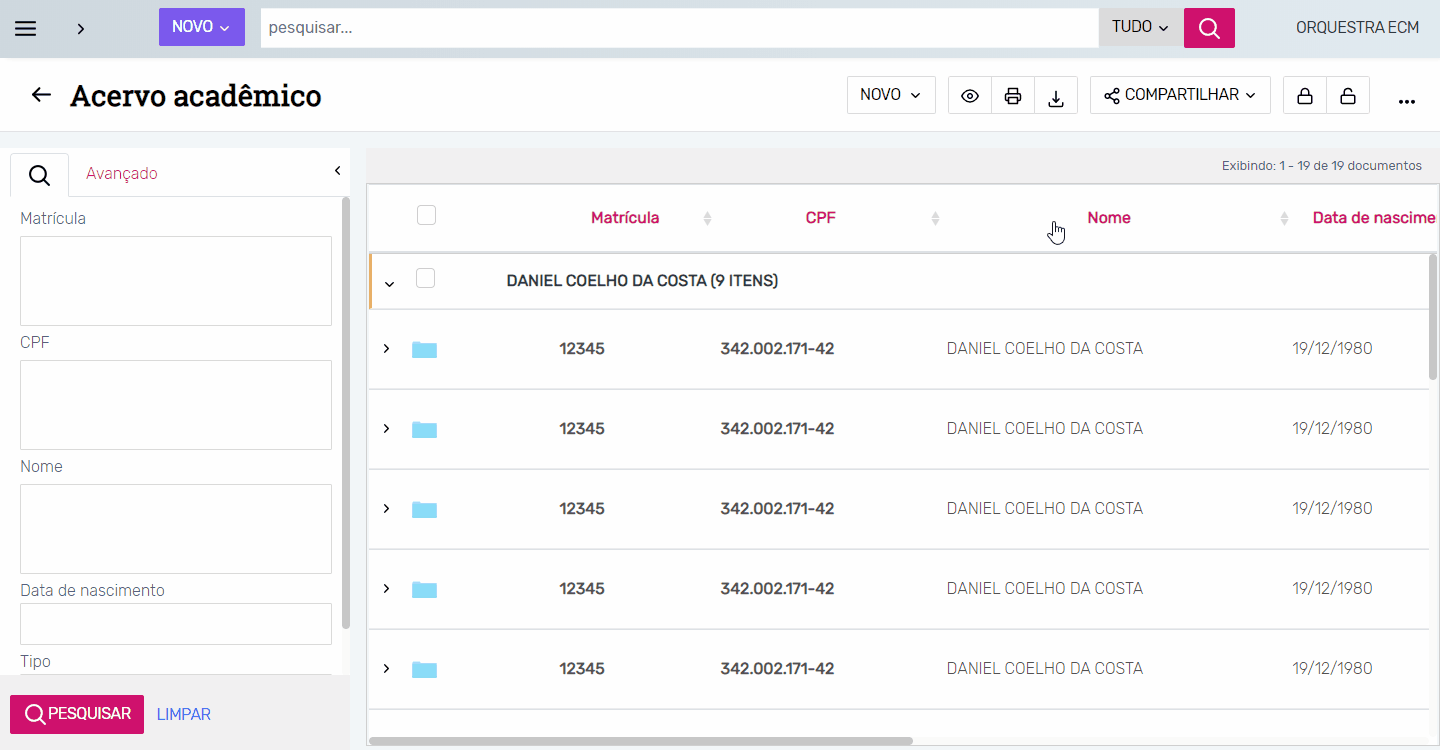 Exemplo de como desagrupar os resultados de busca.
Exemplo de como desagrupar os resultados de busca.
Caso não tenha acesso as funcionalidades de Agrupar e Desagrupar resultados, consulte o administrador do sistema.
- Exibir/ocultar documentos de um agrupamento: também é possível exibir/ocultar os resultados apresentados dentro de um agrupamento. Para isso, clique nos ícones de expandir e ocultar ao lado da linha do agrupador desejado;
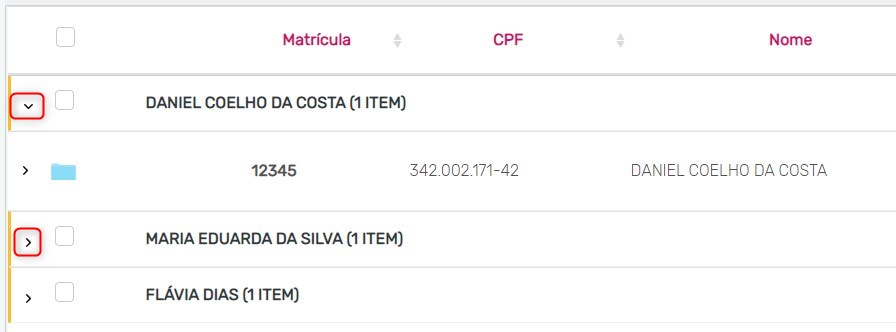 Exemplo de como exibir/ocultar os documentos de um agrupamento.
Exemplo de como exibir/ocultar os documentos de um agrupamento.
- Selecionar documentos de um agrupamento: ao clicar na caixa de seleção ao lado do nome de um agrupador, automaticamente, serão selecionados todos os documentos desse agrupamento:
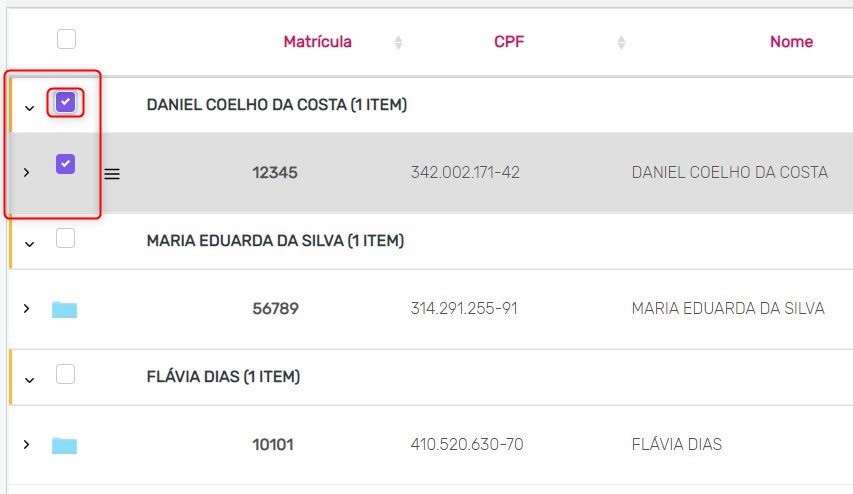 Exemplo de como exibir/ocultar os documentos de um agrupamento.
↑ Voltar para o topo
Exemplo de como exibir/ocultar os documentos de um agrupamento.
↑ Voltar para o topo
Funcionalidades disponíveis no módulo de Consulta
Confira abaixo as funcionalidades disponíveis no módulo de Consulta:
Atenção!| A exibição de cada uma das funcionalidades dependerá das permissões de acesso que o usuário possui. |
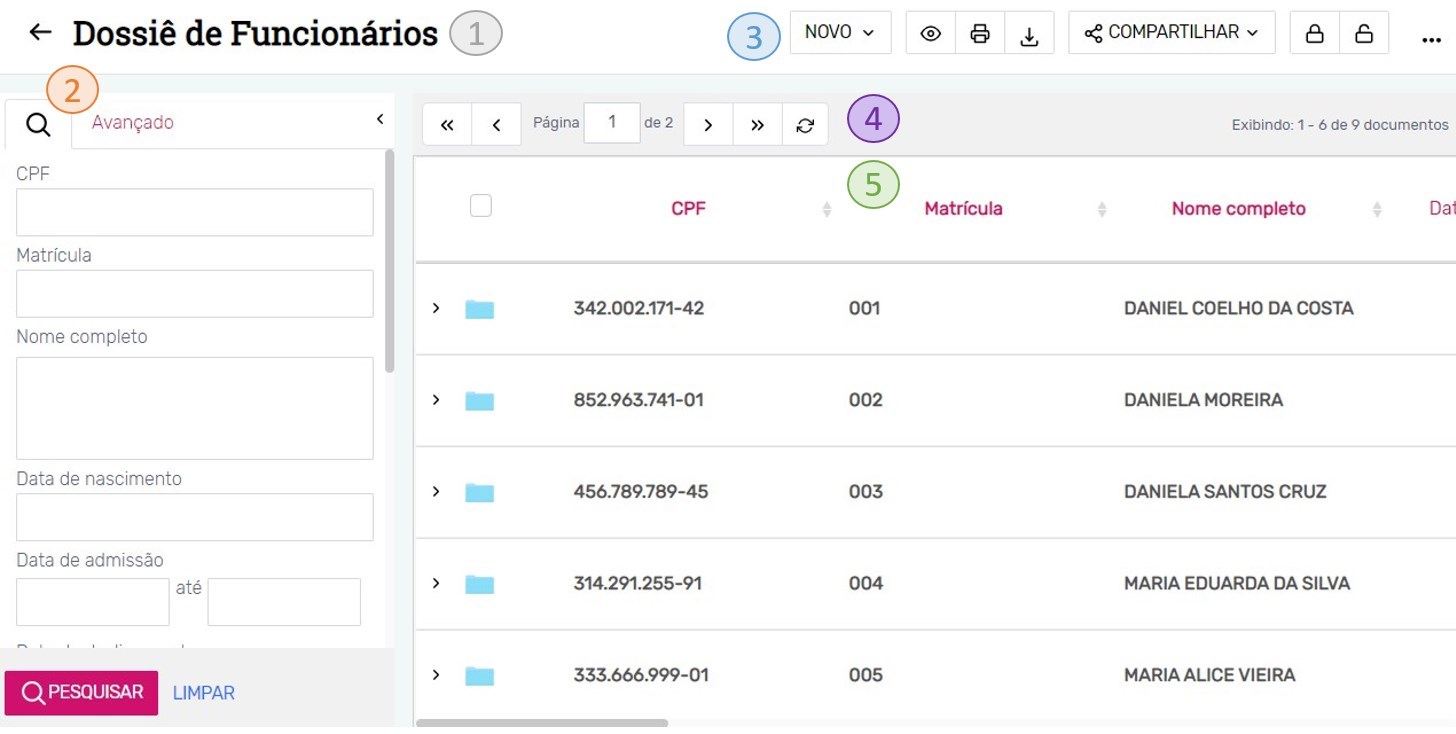 Visão geral do módulo de consulta, separada por grupos de funcionalidades.
Visão geral do módulo de consulta, separada por grupos de funcionalidades.
| Opção | Função |
|---|
| 1 | Biblioteca: informações sobre a biblioteca que está sendo acessada; |
| 2 | Filtros de pesquisa: permite visualizar os filtros de pesquisa de uma biblioteca; |
| 3 | Menu superior: contém algumas das funcionalidades para manipulação dos documentos; |
| 4 | Paginador: permite efetuar a paginação entre os documentos, além de visualizar o total de registros; |
| 5 | GRID de resultados: exibe os resultados de uma pesquisa, contendo seus documentos e arquivos. Também apresenta alguns menus para manipulação dos mesmos. |
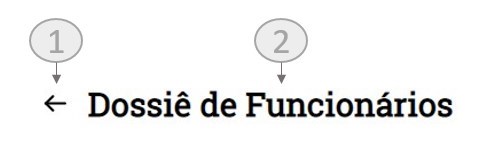 Informações sobre bibliotecas.
Informações sobre bibliotecas.
| Opção | Função |
|---|
| 1 | Voltar: permite retornar para a listagem de bibliotecas que o usuário possui acesso; |
| 2 | Nome da biblioteca: nome da biblioteca que está sendo visualizada. |
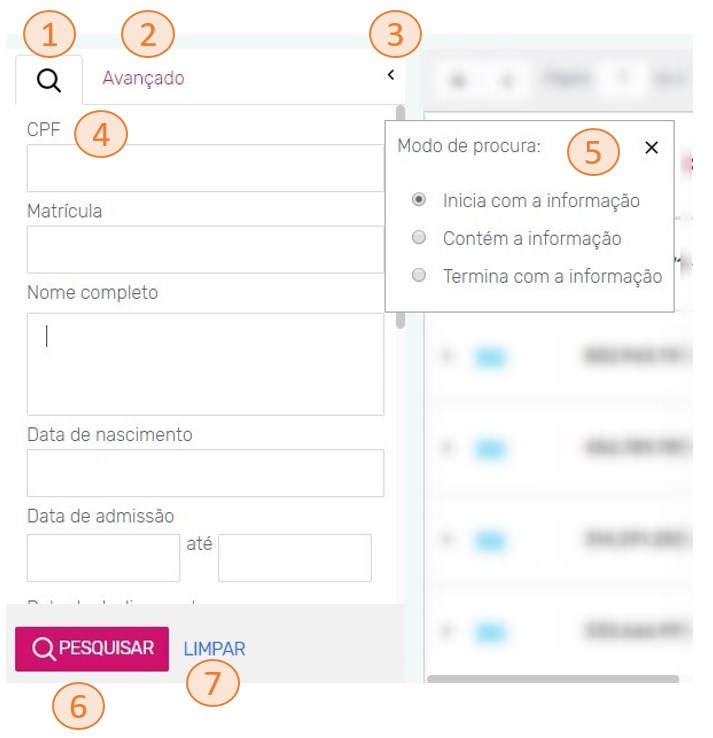 Funcionalidades disponíveis durante a configuração de filtros de pesquisa.
Funcionalidades disponíveis durante a configuração de filtros de pesquisa.
| Opção | Função |
|---|
| 1 | Filtros de pesquisa: contém os principais campos utilizados como filtros para a pesquisa de documentos, conforme configurado pelo administrador do sistema; |
| 2 | Avançado: contém diferentes campos da biblioteca que podem ser utilizados como filtros para a pesquisa de documentos. Geralmente são campos secundários, para apoio às consultas; |
| 3 | Ocultar/Exibir menu lateral esquerdo: permite ocultar/exibir o menu lateral esquerdo, que contém os filtros de pesquisa; fazendo com que a GRID de resultados ocupe uma área maior na tela; |
| 4 | Filtros de pesquisa: listagem dos campos que podem ser utilizados como filtros para a pesquisa de documentos; |
| 5 | Modo de procura: permite escolher a posição em que o conteúdo informado no filtro de pesquisa poderá estar preenchido como indexador do documento; |
| 6 | Pesquisar: botão que aciona a busca por documentos; |
| 7 | Limpar: limpa o conteúdo preenchido nos filtros de pesquisa. |
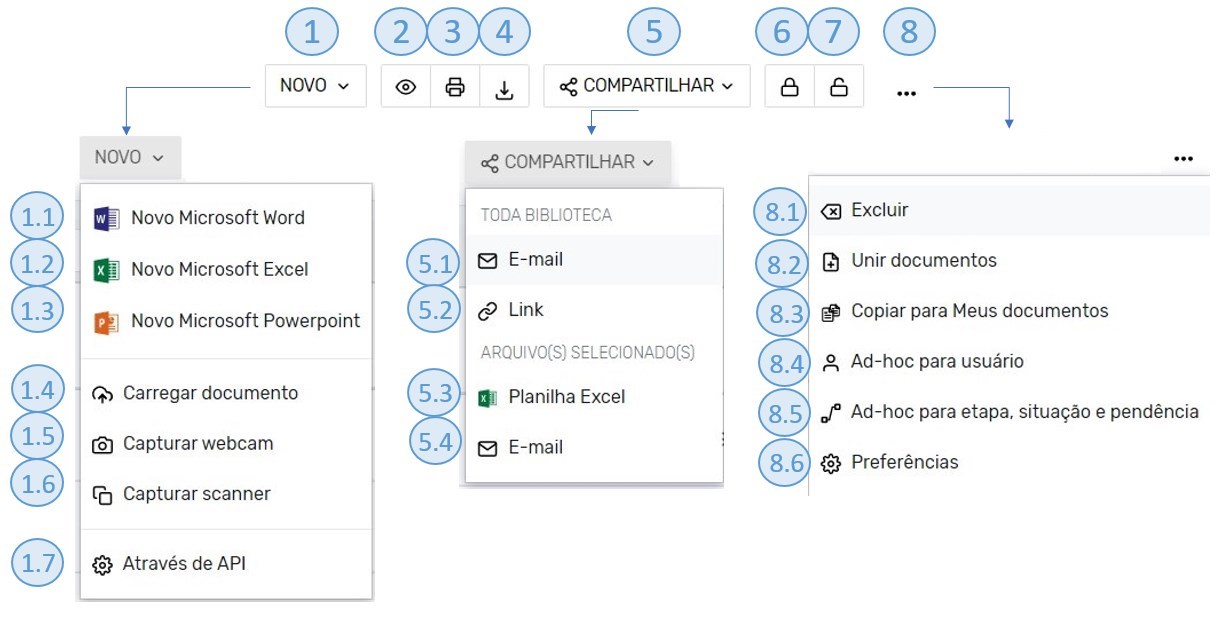 Menu superior.
Menu superior.
| Opção | Função |
|---|
| 1 | Novo: permite criar novos documentos a partir das opções apresentadas no menu; |
| 1.1 | Novo Microsoft Word: permite criar um arquivo Microsoft Office Word; |
| 1.2 | Novo Microsoft Excel: permite criar um arquivo Microsoft Office Excel; |
| 1.3 | Novo Microsoft Power Point: permite criar um arquivo Microsoft Office Power Point; |
| 1.4 | Carregar documento: permite incluir um documento na biblioteca por meio da seleção de arquivos que estão armazenados no computador do usuário; |
| 1.5 | Capturar webcam: permite incluir um documento na biblioteca selecionando imagens pela webcam; |
| 1.6 | Capturar scanner: permite incluir um documento na biblioteca por meio da digitalização de páginas; |
| 1.7 | Através de API: redireciona o usuário para instruções da integração do Orquestra ECM com outros sistemas; |
| 2 | Visualizar documentos: permite efetuar a visualização do documento que está selecionado; |
| 3 | Imprimir: permite enviar para impressão o documento selecionado; |
| 4 | Download do documento: efetua o download de todos os arquivos que compõem o documento selecionado; |
| 5 | Compartilhar: permite compartilhar por links ou e-mail a biblioteca ou documento selecionado, de acordo com as opções do menu; |
| 5.1 | Compartilhar biblioteca por e-mail: permite enviar o link de acesso à biblioteca por e-mail. Outro usuário poderá acessá-la caso tenha permissão de acesso na mesma; |
| 5.2 | Compartilhar biblioteca por link: permite enviar o link de acesso à biblioteca. Outro usuário poderá acessá-la caso tenha permissão de acesso na mesma; |
| 5.3 | Efetuar download de planilha Excel: permite exportar para Excel os resultados que foram selecionados ou que estão sendo exibidos na GRID. A planilha apresentará a mesma visão da GRID, contendo as colunas de resultados e os valores preenchidos em cada uma delas; |
| 5.4 | Compartilhar arquivos por e-mail: permite enviar por e-mail o(s) documento(s) selecionado(s), incluindo os arquivos de cada documento como anexo; |
| 6 | Bloquear documento: permite efetuar o bloqueio do(s) documento(s) selecionado(s) para o usuário logado; |
| 7 | Desbloquear documento: permite efetuar o desbloqueio do(s) documento(s) bloqueado(s) que estão selecionado(s) e que estavam bloqueados para o usuário logado; |
| 8 | Mais opções: menu que apresenta mais funcionalidades de manipulação dos documentos; |
| 8.1 | Excluir documento: permite efetuar a exclusão lógica do documento selecionado; |
| 8.2 | Unir documentos: permite efetuar a união dos documentos que estão selecionados; |
| 8.3 | Copiar para Meus Documentos: permite enviar para os Meus Documentos do próprio usuário o(s) documento(s) selecionado(s); |
| 8.4 | Ad-hoc para usuário: permite direcionar o documento para que fique sob a responsabilidade de um determinado usuário, fazendo com que outros usuários não possam editá-lo*;
*Somente usuários com uma permissão específica poderão editar documentos bloqueados em ad-hoc para outros usuários. |
| 8.5 | Ad-hoc para etapa, situação e pendência: permite direcionar o documento para uma determinada etapa e/ou situação e/ou pendência; |
| 8.6 | Preferências: permite configurar algumas preferências do usuário, como exibir ou ocultar os menus superior e lateral. |
 Paginação de resultados.
Paginação de resultados.
| Opção | Função |
|---|
| 1 | Primeira página: apresenta a primeira página da listagem de resultados da pesquisa; |
| 2 | Página anterior: apresenta a página anterior de resultados da pesquisa; |
| 3 | Informar página: permite informar a página de resultados da consulta que se deseja visualizar; |
| 4 | Próxima página: exibe a próxima página de resultados da pesquisa; |
| 5 | Última página: apresenta a última página da listagem de resultados da pesquisa; |
| 6 | Atualizar: atualiza a listagem de resultados da pesquisa; |
| 7 | Contagem de resultados: apresenta uma visão de quantos documentos existem na biblioteca e qual a posição dos documentos que está sendo visualizada no momento. |
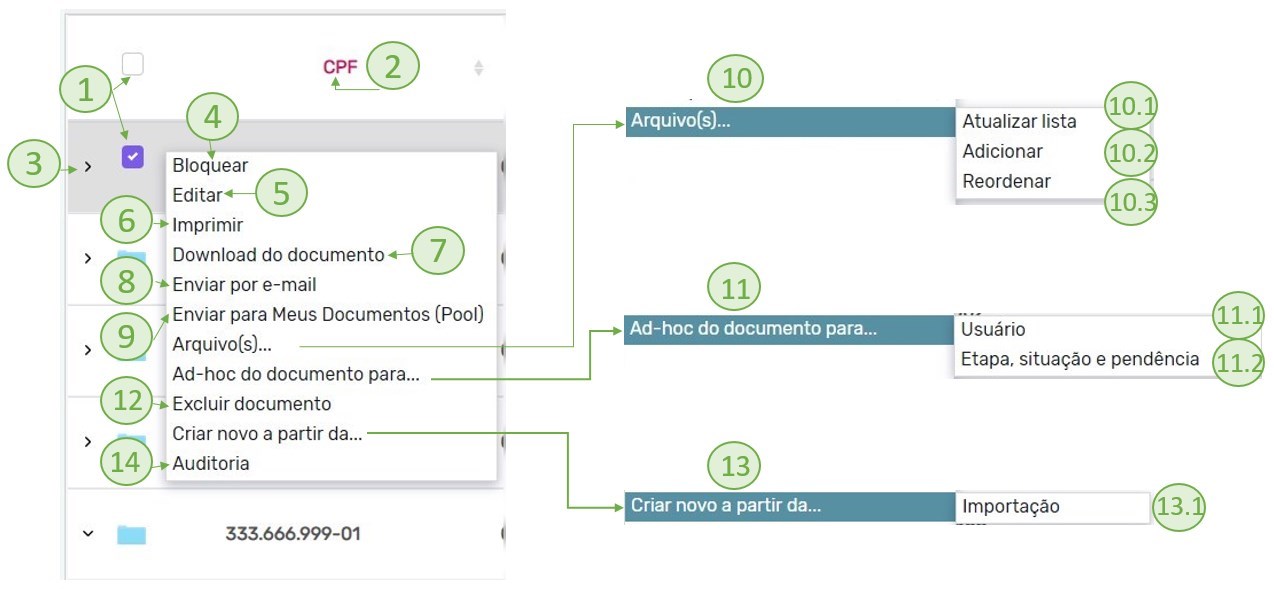 Funcionalidades disponíveis para documentos.
Funcionalidades disponíveis para documentos.
| Opção | Função |
|---|
| 1 | Seleção: permite selecionar todos os documentos ou selecionar cada documento individualmente; |
| 2 | Título do coluna: exibe o título da coluna. Também possui as funcionalidades de ordenação, exibir/ocultar coluna, agrupar/desagrupar; |
| 3 | Exibir/ocultar arquivos do documento: permite exibir/ocultar a listagem de arquivos que compõem o documento; |
| 4 | Bloquear/Desbloquear documento: permite efetuar o bloqueio/desbloqueio do documento que está selecionado; |
| 5 | Editar: permite efetuar a edição do conteúdo do documento que está selecionado; |
| 6 | Imprimir: permite enviar para impressão o documento selecionado; |
| 7 | Download do documento: efetua o download de todos os arquivos que compõem o documento selecionado; |
| 8 | Enviar por e-mail: permite enviar por e-mail o documento selecionado; |
| 9 | Enviar para Meus Documentos: permite enviar para os Meus Documentos do usuário o documento que está selecionado; |
| 10 | Arquivos: menu de opções para manipulação dos arquivos que compõem o documento; |
| 10.1 | Atualizar lista: atualiza a listagem de arquivos que compõem o documento selecionado; |
| 10.2 | Adicionar: permite incluir novos arquivos no documento selecionado; |
| 10.3 | Reordenar: permite reordenar a posição dos arquivos que compõem o documento; |
| 11 | Ad-hoc do documento para: exibe um menu de opções onde é possível efetuar o ad-hoc (encaminhamento) do documento; |
| 11.1 | Usuário: permite direcionar o documento selecionado para que fique sob a responsabilidade de um determinado usuário, fazendo com que outros usuários não possam editá-lo*;
*Somente usuários com uma permissão específica poderão ignorar esse bloqueio de documento. |
| 11.2 | Etapa, situação e pendência: permite direcionar o documento selecionado para uma determinada etapa e/ou situação e/ou pendência; |
| 12 | Excluir documento: permite efetuar a exclusão lógica do documento selecionado; |
| 13 | Criar novo a partir da: exibe um menu de opções para criação de um novo documento, que utilizará os mesmos valores preenchidos nos campos do documento selecionado como origem; |
| 13.1 | Criar novo a partir da importação: permite criar um novo documento, cujos campos estarão preenchidos com o mesmo valor do documento selecionado. Os arquivos que irão compor o documento deverão estar armazenados no computador do usuário; |
| 14 | Auditoria: permite visualizar o histórico com o log das operações realizadas no documento que está selecionado. |
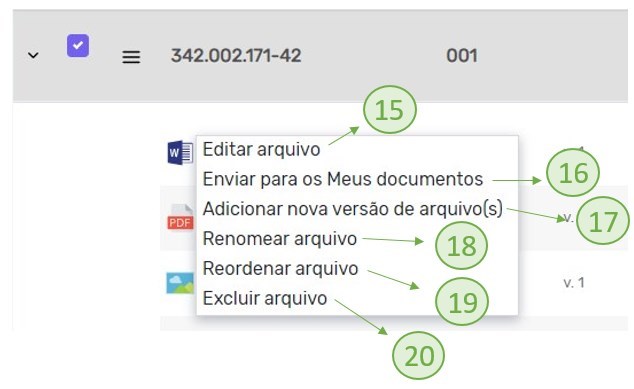 Funcionalidades disponíveis para arquivos.
Funcionalidades disponíveis para arquivos.
| Opção | Função |
|---|
| 15 | Editar arquivo: essa opção somente é apresentada quando o arquivo que está sendo visualizado possui uma extensão compatível com formato Microsoft Office (.doc, .docx, .ppt, .pptx, .xls, .xlsx). Ao selecioná-la, será possível efetuar a edição do conteúdo do arquivo no Office e as alterações serão salvas diretamente no Orquestra ECM; |
| 16 | Enviar para os Meus documentos: permite enviar o arquivo selecionado para que também fique armazenado nos Meus Documentos do usuário; |
| 17 | Adicionar nova versão de arquivo: permite adicionar uma nova versão do arquivo que está selecionado; |
| 18 | Renomear arquivo: permite alterar o nome do arquivo que está selecionado; |
| 19 | Reordenar arquivo: permite alterar a ordem do arquivo que está selecionado, reposicionando-o dentro do documento; |
| 20 | Excluir arquivo: permite excluir permanentemente o arquivo selecionado. |
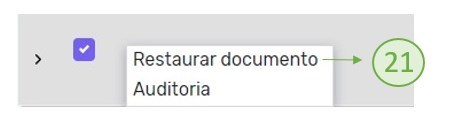 Funcionalidades disponíveis para documentos.
Funcionalidades disponíveis para documentos.
| Opção | Função |
|---|
| 21 | Restaurar documento: essa opção é exibida apenas para documentos que foram excluídos logicamente. Nessa situação, o documento poderá ser restaurado da exclusão. |
↑ Voltar para o topo
Não encontrei o documento que procuro
Existe alguns motivos pelos quais você pode não estar encontrando o documento que procura. Verifique abaixo os principais motivos disto ocorrer e como resolver:
- Não encontro o documento na biblioteca que estou utilizando
|
Caso isso aconteça, é possível que o documento esteja armazenado em outro biblioteca. Utilize a barra de pesquisa rápida para encontrar o seu documento, conforme descrito neste artigo.
Se ainda assim você não encontrou o documento desejado, há mais alguns pontos que podem ser verificados para encontrá-lo; porém, talvez você precisará do auxílio de um administrador da ferramenta:
- O documento ainda não está disponível para uso
Os documentos possuem um ciclo de vida, passando por algumas etapas de preparação antes que estejam prontos para uso pelo usuário final. Nessa situação, os administradores do sistema poderão visualizar o documento, porém, os usuários finais terão que aguardar até que o ciclo de vida tenha sido completado e o documento esteja pronto para uso. - O documento pode ter sido excluído
Verifique se o documento que procura não está na fila de exclusão lógica. Se estiver, será possível restaurá-lo. Caso contrário, o documento foi excluído permanentemente do sistema e não poderá ser recuperado. - Permissão de acesso
Caso o documento esteja armazenado no sistema, é possível que o usuário não possa visualizá-lo por conta de restrições de acesso à biblioteca ou à etapa em que o documento se encontra ou ainda por conta do tipo do documento. Para resolver essa situação, basta conceder as devidas permissões de acesso ao usuário.
↑ Voltar para o topo